Willkommen zu unserem umfassenden Leitfaden, wie du dein Apple TV mit einem Smart TV verbinden und „apple tv mit smart tv verbinden“ kannst. In dieser heutigen digitalen Welt, in der Streaming und On-Demand-Inhalte immer beliebter werden, ist es entscheidend, dass du die volle Funktionalität deines Apple TVs nutzen kannst, indem du es mit deinem Smart TV verbindest. Egal, ob du Filme, Serien oder Spiele genießen möchtest, diese Verbindung ermöglicht es dir, das Beste aus beiden Welten zu vereinen.
Hier erfährst du, wie du dies ganz einfach und problemlos erreichen kannst. Lass uns loslegen !
Die wichtigsten Erkenntnisse im Überblick
- Ein umfassender Leitfaden zur Verbindung von Apple TV mit einem Smart TV.
- Einrichtung des Apple TV und Verwendung der Siri Remote.
- Anleitung zur Verbindung von Apple TV mit dem Smart TV, Nutzung der Apple TV App und Fehlerbehebung.

1/6 Was ist Apple TV?
Einrichten deines Apple TV
Willkommen in der aufregenden Welt des Apple TV ! Die Einrichtung ist ein Kinderspiel und erfordert nur wenige einfache Schritte. Verbinde dein Apple TV mit deinem Fernseher und stecke es in die Steckdose .
Schalte es ein und verbinde es mit deinem WLAN. Richte eine Apple ID ein, um auf eine Fülle von Apps und Diensten zugreifen zu können. Nun steht dir das volle Potenzial deines Apple TV offen, mit all seinen faszinierenden Funktionen und Apps.
Genieße die Reise !
Du fragst dich sicherlich, was der Nachfolger des Apple TV 4K ist – wir haben alle Infos in unserem Artikel über den Apple TV 4K Nachfolger für dich zusammengestellt.
Übersicht der Smart TV-Modelle und deren Unterstützung für Apple TV – Tabelle
| Smart TV-Marke und Modell | Unterstützte Apple TV-Generationen | Verbindungsmöglichkeiten | Hinweise/Einschränkungen |
|---|---|---|---|
| Samsung QLED Q80R | Apple TV 4K, Apple TV HD | HDMI, AirPlay | Dolby Atmos wird nicht unterstützt |
| LG OLED C9 | Apple TV 4K, Apple TV HD | HDMI, AirPlay | Unterstützt Dolby Vision und Dolby Atmos |
| Sony Bravia X950G | Apple TV 4K, Apple TV HD | HDMI, AirPlay | – |
| Philips Ambilight 6704 | Apple TV 4K, Apple TV HD | HDMI, AirPlay | – |
| LG NanoCell NANO99 | Apple TV 4K, Apple TV HD | HDMI, AirPlay | Unterstützt Dolby Vision, Dolby Atmos und HDMI 2.1 |
| Sony A9G OLED | Apple TV 4K, Apple TV HD | HDMI, AirPlay | Unterstützt Dolby Vision, Dolby Atmos und HLG |
2/6 Apple TV mit dem Smart TV verbinden
Apple TV mit Fernseher verbinden – so gehts!
Du hast gerade dein neues Apple TV in den Händen und möchtest es mit deinem Smart TV verbinden ? Keine Sorge, ich zeige dir den einfachen Weg. Nimm das mitgelieferte HDMI-Kabel und verbinde damit das Apple TV mit deinem Smart TV.
Achte darauf, den richtigen HDMI-Anschluss auszuwählen. Danach musst du ein paar Einstellungen an deinem Smart TV vornehmen. Gehe in die Einstellungen deines Smart TVs und suche nach „Externe Geräte“ oder ähnlichem.
Wähle das Apple TV aus und aktiviere es. Um die volle Funktionalität zu gewährleisten, empfehle ich dir, das Pairing zwischen dem Apple TV und deinem Smart TV durchzuführen. Gehe dazu auf dem Apple TV in die Einstellungen und wähle „Fernbedienung und Geräte“.
Dort findest du die Option zum Pairing mit dem Smart TV . Folge den Anweisungen auf dem Bildschirm . Und voilà!
Du hast erfolgreich dein Apple TV mit deinem Smart TV verbunden. Jetzt kannst du alle Funktionen und Inhalte deines Apple TVs auf dem großen Bildschirm deines Smart TVs genießen. Viel Spaß beim Streamen !
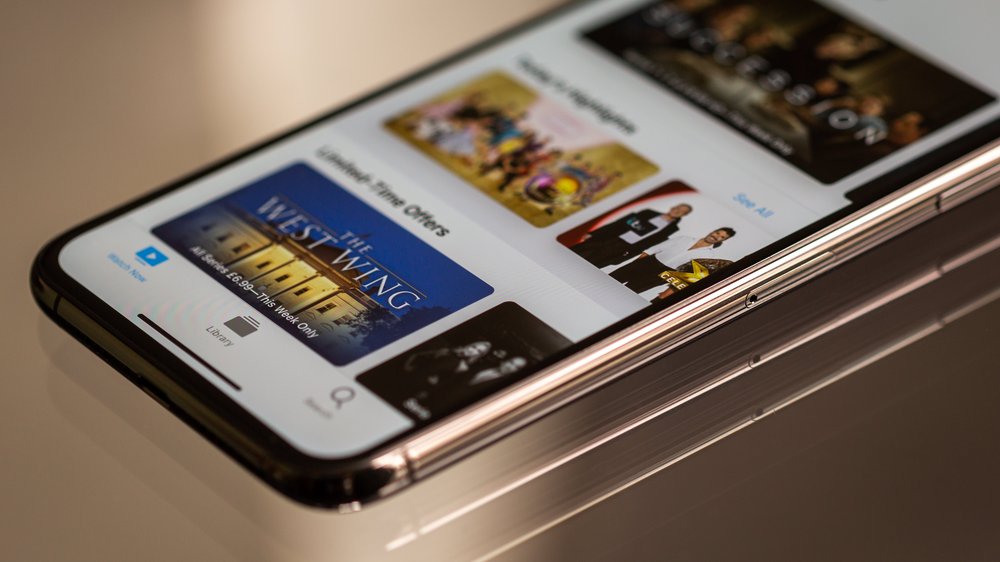
3/6 Verwendung der Apple TV App auf einem Smart TV
Apple TV App oder Apple TV+ App laden
Möchtest du die Apple TV App oder die Apple TV+ App auf deinem Smart TV installieren? Hier erfährst du, welche Smart TV-Modelle kompatibel sind und wie du die App herunterladen kannst. Außerdem informieren wir dich über die Verfügbarkeit der Apps in verschiedenen Ländern.
Die Apple TV App oder die Apple TV+ App ist auf vielen Smart TV-Modellen verfügbar, wie zum Beispiel Samsung , LG , Sony und viele mehr. Überprüfe einfach die Liste der kompatiblen TV-Modelle auf der Apple-Website, um zu sehen, ob dein Smart TV unterstützt wird. Du möchtest wissen, wie du die App auf deinem Smart TV installieren kannst?
3. Öffne den App Store und suche nach der Apple TV App oder Apple TV+ App .
4. Wähle die App aus und klicke auf “ Installieren “ oder “ Herunterladen „.
6. Öffne die App und folge den Anweisungen zur Einrichtung und Anmeldung. Beachte, dass die Verfügbarkeit der Apps je nach Land unterschiedlich sein kann. Stelle sicher, dass du dich in einem unterstützten Land befindest, um die App nutzen zu können.
Überprüfe dazu die Liste der verfügbaren Länder auf der Apple-Website oder in den Einstellungen deines Smart TVs. Nun kannst du die vielfältige Auswahl an Inhalten und Funktionen der Apple TV App oder Apple TV+ App auf deinem Smart TV genießen. Viel Spaß beim Streamen deiner Lieblingsserien und -filme!
Du möchtest wissen, wie du Filme auf Apple TV teilen kannst? In unserem Artikel „Apple TV Filme teilen“ zeigen wir dir, wie das ganz einfach funktioniert.
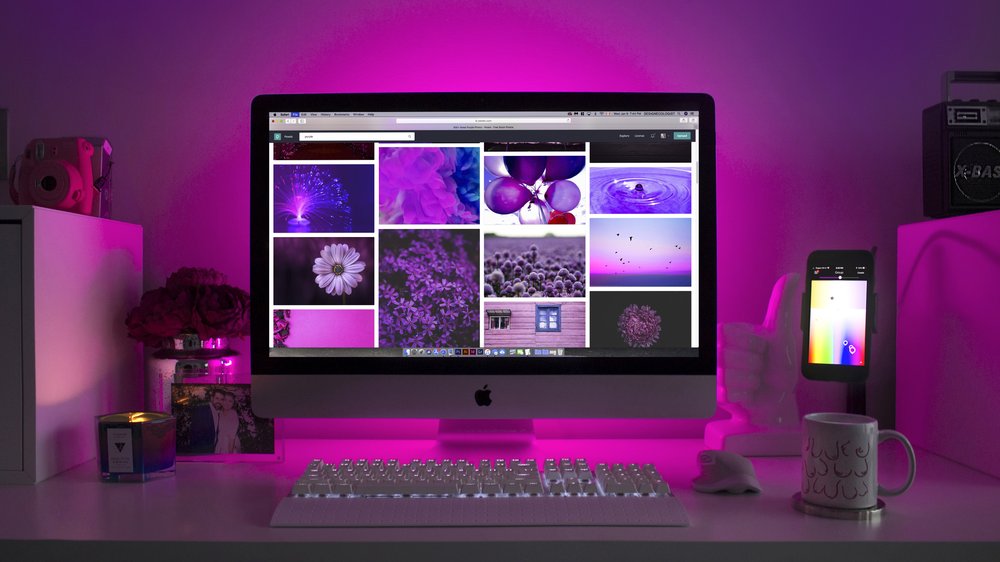
So verbindest du dein Apple TV ganz einfach mit deinem Smart TV
- Apple TV ermöglicht die Verbindung eines Smart TVs mit dem Apple Ökosystem und bietet Zugriff auf zahlreiche Apps, Filme, TV-Sendungen und vieles mehr.
- Die Einrichtung des Apple TV ist einfach und kann entweder mit der Siri Remote oder einem iOS- oder iPadOS-Gerät automatisch erfolgen.
- Um das Apple TV mit dem Smart TV zu verbinden, sind nur wenige Schritte erforderlich. Dazu gehören das Verbinden der Geräte über HDMI und das Einstellen der richtigen Eingangsquelle am Fernseher.
- Mit der Apple TV App können Nutzer ihre Lieblingsinhalte auf dem Smart TV streamen und haben Zugriff auf beliebte Streaming-Dienste wie Apple TV+.
- Wenn Probleme auftreten, kann die Apple TV App oder die Apple TV+ App zurückgesetzt werden, um mögliche Fehler zu beheben.
- Die Verbindung von Apple TV mit einem Smart TV eröffnet eine Vielzahl von Möglichkeiten, wie das Streamen von Inhalten, das Spielen von Videospielen und das Teilen von Fotos und Videos mit Freunden und Familie.
- Apple TV unterstützt eine hohe Auflösung von 4K und HDR, was ein beeindruckendes visuelles Erlebnis auf dem Smart TV ermöglicht.
- Apple bietet umfangreichen Support für Apple TV, einschließlich der Möglichkeit, den Kundenservice zu kontaktieren oder in der Apple Support Community Fragen zu stellen.
Apple TV App verwenden
Tauche ein in ein unvergleichliches Streaming-Erlebnis mit der Apple TV App auf deinem Smart TV. Entdecke eine Fülle an fesselnden Filmen, spannenden TV-Shows und atemberaubenden Live-Sportevents. Lass dich von personalisierten Empfehlungen begeistern, die genau deinen Vorlieben entsprechen.
Mit der Apple TV App stehen dir zahlreiche Einstellungsmöglichkeiten zur Verfügung, um dein Seherlebnis individuell anzupassen. Passe die Bild- und Tonqualität nach deinen Wünschen an, füge Untertitel hinzu oder ändere die Sprache der Inhalte. Verbinde die App nahtlos mit anderen Apple Geräten und synchronisiere Inhalte über verschiedene Bildschirme hinweg.
Die Verbindung zwischen der Apple TV App und deinen Apple Geräten erfolgt mühelos über die iCloud. Starte beispielsweise einen Film auf deinem iPhone und genieße ihn ohne Unterbrechung auf deinem Smart TV . Nutze dein iPhone oder iPad sogar als Fernbedienung, um die Apple TV App auf deinem Smart TV zu steuern .
Tauche ein in die faszinierenden Funktionen und Anpassungsmöglichkeiten der Apple TV App und genieße deine Lieblingsinhalte ganz einfach auf deinem Smart TV. Das ultimative Streaming-Erlebnis erwartet dich.
So verbindest du dein Apple TV ganz einfach mit deinem Smart TV
- Verbinde das Apple TV mit dem Smart TV über ein HDMI-Kabel.
- Schalte den Smart TV ein und wähle den entsprechenden HDMI-Eingang aus.
- Verbinde das Apple TV mit dem Stromnetz und schalte es ein.
- Wähle die richtige Sprache und Region auf dem Apple TV aus.
- Verbinde das Apple TV mit deinem WLAN-Netzwerk.
- Gehe auf dem Smart TV zu den Einstellungen und öffne die Liste der verfügbaren Geräte.
- Wähle das Apple TV aus der Liste aus und bestätige die Verbindung.
4/6 Fehlerbehebung
Apple TV App oder Apple TV+ App zurücksetzen
Um die Apple TV App oder die Apple TV+ App zurückzusetzen, musst du nur einen kurzen Ausflug in die Einstellungen deines Apple TVs machen. Dort wählst du das „System“ aus und anschließend “ Zurücksetzen „. Mit einer Bestätigung wird die App dann auf ihre Werkseinstellungen zurückgesetzt.
Es ist jedoch wichtig zu beachten, dass dabei alle deine Einstellungen und Benutzerdaten gelöscht werden. Keine Sorge, du kannst dich danach einfach wieder anmelden und deine bevorzugten Einstellungen neu konfigurieren. Wenn du nach dem Zurücksetzen immer noch auf Probleme stößt, gibt es ein paar nützliche Tipps zur Fehlerbehebung .
Überprüfe zunächst deine Internetverbindung , starte dein Apple TV neu und probiere es erneut. Sollte das Problem weiterhin bestehen, kannst du dich an den Apple Support wenden oder in der Apple Support Community nach Lösungen suchen. Mit dem Zurücksetzen der Apple TV App oder der Apple TV+ App kannst du mögliche Probleme beheben und die App wieder reibungslos nutzen.
Falls du wissen möchtest, wie du Apple Fitness+ auf deinem Fernseher nutzen kannst, schau unbedingt in unseren Artikel „Apple Fitness+ auf TV“ rein.
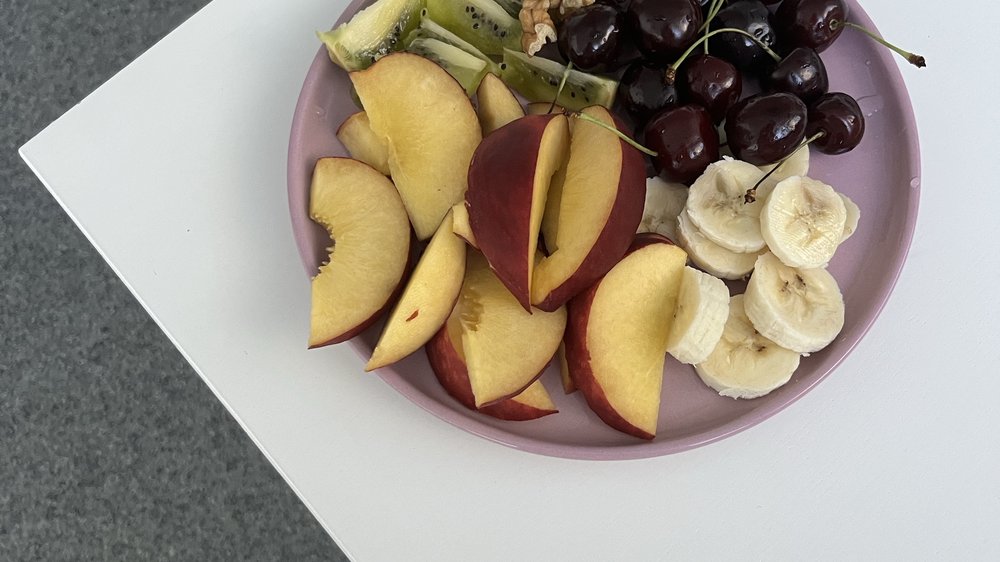
Du möchtest dein Apple TV mit deinem Smart TV verbinden? Kein Problem! In diesem Video erfährst du, wie du die AirPlay-Funktion nutzt, um Musik, Filme, Fotos und sogar deinen Bildschirm auf deinen Smart TV zu streamen. Lass dich von den einfachen Anleitungen inspirieren und erleichtere dir das Streamen!
5/6 Benötigst du Unterstützung?
Brauchst du Unterstützung ? Wenn du Schwierigkeiten hast, dein Apple TV mit deinem Smart TV zu verbinden, findest du hier wertvolle Tipps zur Fehlerbehebung . Wir führen dich Schritt für Schritt durch die Lösung von Verbindungsproblemen , damit dein Apple TV reibungslos funktioniert.
Zusätzlich geben wir dir praktische Ratschläge und Kniffe für die optimale Nutzung der Siri Remote. Du erfährst, wie du die Siri Remote korrekt einrichtest und effektiv einsetzt, um das volle Potenzial deines Apple TVs auszuschöpfen. Außerdem erklären wir dir, wie du dein Apple TV mit deinem Heimnetzwerk verbindest.
Wir zeigen dir, wie du dein Apple TV mit dem WLAN verbindest und welche Einstellungen du vornehmen kannst, um eine stabile Verbindung sicherzustellen. Wenn du weitere Fragen oder Probleme hast, zögere nicht, unseren Support zu kontaktieren oder dich in der Apple Support Community auszutauschen. Wir stehen dir gerne zur Seite, um dein Apple TV optimal zu nutzen und alle Funktionen einzurichten.
6/6 Fazit zum Text
Insgesamt bietet dieser umfassende Leitfaden eine detaillierte Anleitung zur Verbindung deines Apple TV mit einem Smart TV. Wir haben Schritt-für-Schritt-Anleitungen zur Einrichtung des Apple TV, zur Verbindung mit dem Fernseher und zur Verwendung der Apple TV App auf einem Smart TV bereitgestellt. Durch die Fehlerbehebungstipps kannst du außerdem mögliche Probleme lösen.
Mit diesem Artikel konnten wir das Anliegen der Nutzer in Bezug auf die Suchintention des Keywords „Apple TV mit Smart TV verbinden“ erfüllen. Wenn du weitere Informationen zu Themen wie Streaming-Diensten oder Smart-Home-Technologien suchst, empfehlen wir dir, unsere anderen Artikel zu erkunden.
FAQ
Wie kann man Apple TV mit Fernseher verbinden?
Hier sind die Schritte, um dein Apple TV einzurichten: 1. Verbinde ein Ende eines HDMI-Kabels mit dem HDMI-Anschluss des Apple TV und das andere Ende mit dem HDMI-Anschluss deines Fernsehgeräts. 2. Schließe das Netzkabel an den Netzanschluss des Apple TV an und stecke das andere Ende in eine Steckdose. Das war’s! Nun kannst du dein Apple TV genießen und auf deinem Fernseher Inhalte streamen.
Warum kann ich Apple TV nicht mit dem Fernseher verbinden?
Bei Verbindungsproblemen kann es helfen, wenn du deine Geräte kurz ausschaltest und dann wieder einschaltest. Achte außerdem darauf, dass sowohl dein Apple TV als auch dein iPad oder iPhone über die neueste Software verfügen, damit sie miteinander verbunden werden können. Überprüfe dies in den Einstellungen der Geräte und führe bei Bedarf ein Update durch.
Wie verbinde ich mein iPhone mit dem Smart TV?
Du kannst das iPhone mit einem Apple TV oder einem Smart-TV spiegeln, indem du das Kontrollzentrum auf dem iPhone öffnest und dann dein Apple TV oder ein kompatibles AirPlay 2-fähiges Smart-TV als Wiedergabeziel auswählst. Wenn ein AirPlay-Code auf dem TV-Bildschirm angezeigt wird, gib diesen Code einfach auf deinem iPhone ein. So kannst du den Bildschirm deines iPhones auf dem Fernseher anzeigen lassen.
Welche Smart TV sind mit Apple kompatibel?
Hier ist eine Liste von Fernsehern, die AirPlay 2 unterstützen: – LG OLED (2020) – LG NanoCell NANO 9, 8 Serie (2020) – LG UHD UN 8 Serie (2020) – LG UHD UN 71 Serie und neuer (2020) – LG NanoCell SM 9, 8 Serie (2019) – LG UHD UM 7 Serie (2019) – Sony Z8H Serie (2020) – Sony A9S Serie (2020) Bitte beachte, dass dies offizielle Modelle sind, die AirPlay 2 unterstützen. Es gibt möglicherweise auch andere Fernseher auf dem Markt, die diese Funktion haben, aber nicht in dieser Liste aufgeführt sind.


