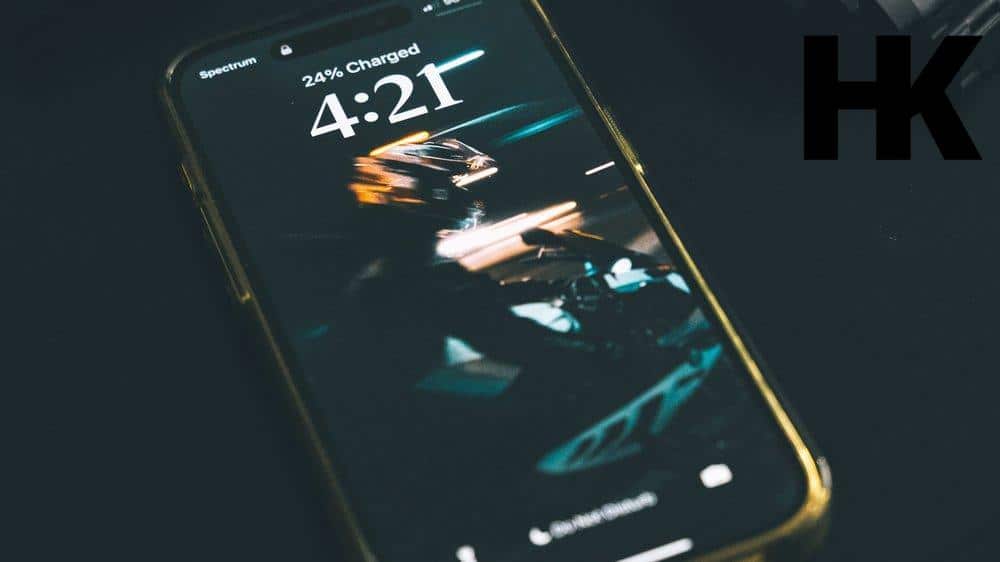In diesem Artikel geht es darum, wie du die Einstellungen der Apple TV App auf deinem iPhone ändern und das Apple TV mit deinem iPhone steuern kannst. Wenn du ein Apple TV besitzt und gerne das volle Potenzial deines iPhones nutzen möchtest, um das Apple TV zu kontrollieren und anzupassen, dann bist du hier genau richtig. Eine interessante Tatsache ist, dass du das Apple TV mit deinem iPhone sogar einrichten kannst, was dir viel Zeit und Aufwand ersparen kann.
Apple TV Einstellungen iPhone Also lass uns direkt loslegen und schauen, wie du das Beste aus deinem Apple TV und iPhone herausholen kannst. Viel Spaß!
Du kannst dein Apple TV ganz einfach mit deinem iPhone steuern, wie genau das funktioniert, erfährst du in unserem Artikel „Apple TV mit iPhone steuern“ .
Auf einen Blick: Das steckt hinter dem Thema
- Die Apple TV App Einstellungen können auf dem iPhone geändert werden, darunter Streaming- und Download-Optionen sowie der Wiedergabeverlauf.
- Das iPhone kann zur Steuerung des Apple TV verwendet werden, indem Apple TV-Steuerelemente zum iOS-Kontrollzentrum hinzugefügt werden und verschiedene Aktionen wie die Navigation in Apps und Inhalten oder die Verwendung von Siri ausgeführt werden.
- Es gibt Anleitungen zur Anpassung der Einstellungen für die Apple TV App, zur Einrichtung der Apple TV Remote auf dem iPhone und zum Einrichten des Apple TVs mit Hilfe des iPhones.
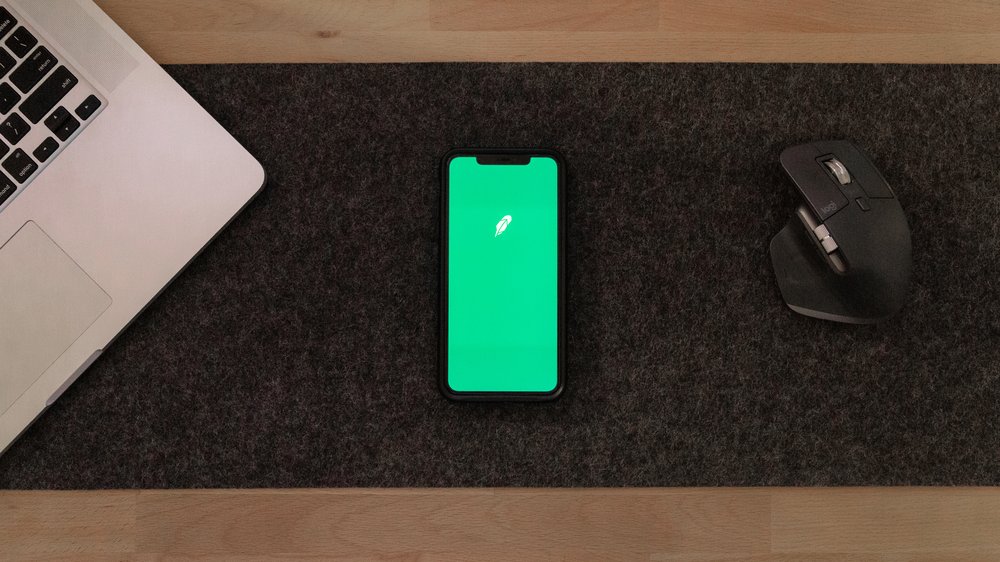
1/6 Apple TV App Einstellungen auf dem iPhone ändern
Streaming- und Download-Optionen ändern
Du möchtest dein Seherlebnis auf dem iPhone perfektionieren? Kein Problem! Mit der Apple TV App hast du die volle Kontrolle über deine Streaming- und Download-Einstellungen.
Passe die Videoqualität , Download-Qualität, Speicherplatz , Untertitel und Audioeinstellungen ganz einfach nach deinen Vorlieben an. Erlebe das beste Seherlebnis, indem du die Videoqualität anpasst und die optimale Bildqualität genießt. Wähle die gewünschte Download-Qualität aus, um genügend Speicherplatz für deine Lieblingsfilme und Serien zu haben.
Auch die Untertitel und Audioeinstellungen kannst du individuell anpassen. Wähle deine bevorzugte Sprache für Untertitel und Audio und tauche in Inhalte ein, die genau deinen Wünschen entsprechen. Mit der Apple TV App auf deinem iPhone erlebst du Entertainment auf höchstem Niveau.
Passe die Einstellungen an und genieße ein einzigartiges und hochwertiges Unterhaltungserlebnis .
Wiedergabeverlauf verwenden oder löschen
Tauche ein in die Welt der Apple TV App auf deinem iPhone und erlebe den Zauber des Wiedergabeverlaufs. Mit nur einem Klick behältst du den Überblick über all die Filme und Serien, die du bereits gesehen hast und diejenigen, die du noch entdecken möchtest. Finde das Symbol in der App und tauche ein in eine Liste voller Erinnerungen an deine vergangenen Seherlebnisse.
Wenn du eine klare und aufgeräumte Liste deiner angesehenen Inhalte haben möchtest, kannst du den Verlauf auch löschen. Einfach in die Einstellungen der Apple TV App gehen und den Verlauf verschwinden lassen. Doch das ist noch nicht alles.
Der Wiedergabeverlauf merkt sich auch den Fortschritt in deinen Lieblingsserien und -filmen. Egal, ob du eine Pause einlegst oder die App schließt, sie wird dich immer genau dort abholen, wo du aufgehört hast. Kein langes Suchen mehr, sondern nahtloses Weiterschauen.
Der Wiedergabeverlauf ist dein treuer Begleiter , um das Beste aus deinem Seherlebnis auf dem iPhone herauszuholen. Probiere es aus und entdecke, wie diese Funktion deinen Filmgenuss auf ein ganz neues Level hebt.
2/6 Steuern des Apple TV mit dem iPhone
Apple TV-Steuerelemente zum iOS-Kontrollzentrum hinzufügen
Bist du es leid, ständig nach der Fernbedienung für dein Apple TV zu suchen? Keine Sorge! Ab jetzt kannst du ganz bequem von deinem iPhone aus auf alle Funktionen zugreifen .
Mit nur einem Fingertipp öffnet sich das Kontrollzentrum und du hast die volle Kontrolle über Apps, Inhalte und die Lautstärke. Nie war es einfacher, dein Apple TV zu steuern. Keine verlorene Fernbedienung mehr, kein umständliches Navigieren im Menü.
Füge die Apple TV-Steuerelemente noch heute zum iOS-Kontrollzentrum hinzu und genieße die uneingeschränkte Kontrolle über dein Entertainment-Erlebnis.
Du solltest unbedingt unsere hilfreichen Tipps und Tricks in unserem Artikel „Apple TV Einstellungen“ lesen, um das Beste aus deinem Apple TV herauszuholen.
Steuerelemente der Apple TV Remote im iOS-Kontrollzentrum öffnen
Tauche ein in eine Welt voller spannender Inhalte und Menüs mit der Apple TV Remote im iOS-Kontrollzentrum. Mit nur einem Fingertipp hast du Zugriff auf alle wichtigen Funktionen wie Pause, Wiedergabe und Lautstärkeregelung. Aber das ist noch nicht alles – du kannst sogar Apps und Spiele direkt von deinem iPhone aus steuern.
Die benutzerfreundliche Navigation der Apple TV Remote ermöglicht es dir, mühelos durch deine Lieblingsinhalte zu scrollen. Egal ob du einen packenden Film schaust oder in ein aufregendes Spiel eintauchst, behalte mit der Apple TV Remote die absolute Kontrolle . Tauche ein in ein unvergessliches Unterhaltungserlebnis und entdecke die ultimative Freiheit mit der Apple TV Remote im iOS-Kontrollzentrum.
Falls du Probleme hast, dein Apple TV fernzusteuern, schau doch mal in unseren Artikel „Apple TV fernsteuern“ und erfahre, wie du das Problem lösen kannst.

In Apps, Inhalten und Listen navigieren und diese auswählen
Ein einfacher Weg zu Apps, Inhalten und Listen: Die Apple TV App macht es kinderleicht, auf dem iPhone nach Apps, Inhalten und Listen zu suchen und auszuwählen. Dank der praktischen Suchfunktion findest du schnell das, wonach du suchst – sei es Filme, TV-Serien oder Apps. Erstelle Favoritenlisten, um deine Lieblingsinhalte immer griffbereit zu haben.
So sparst du dir das lästige Navigieren durch verschiedene Menüs und kannst direkt auf das zugreifen, was du magst. Passe die Anzeigeoptionen ganz nach deinen Vorlieben an. Ob alphabetische Sortierung oder nach Genre – mit der Apple TV App kannst du die Inhalte übersichtlich und individuell darstellen.
Die Apple TV App bietet eine intuitive und benutzerfreundliche Navigation. Egal wonach du suchst oder was du bevorzugst, mit dieser App findest du alles schnell und einfach .
App-Tastatur verwenden
Die App-Tastatur auf dem iPhone ist ein wahres Wunderwerk der Vereinfachung . Kein lästiges Buchstabenauswählen mehr, stattdessen kannst du Texte schnell und mühelos eingeben. Egal ob du E-Mails schreibst, Nachrichten versendest oder nach Inhalten suchst, die App-Tastatur ermöglicht eine reibungslose Navigation und Eingabe von Suchbegriffen.
Darüber hinaus kannst du die Tastatureinstellungen nach Belieben anpassen. Ändere die Sprache, aktiviere oder deaktiviere Tastentöne und passe die Auto-Korrektur-Einstellungen an. Die Tastatur wird somit perfekt auf deine Vorlieben zugeschnitten.
Die App-Tastatur ist eine wahrhaft großartige Funktion , die dir hilft, effizienter und schneller zu kommunizieren. Probiere sie gleich aus und erlebe, wie einfach die Texteingabe auf dem iPhone sein kann!
Hier findest du eine detaillierte Bedienungsanleitung für die Apple TV Fernbedienung , die dir hilft, alle Funktionen und Einstellungen optimal zu nutzen.
Lautstärke anpassen
Verbessere dein Hörerlebnis mit dem Apple TV, indem du die Lautstärke ganz einfach anpasst. Mit deinem iPhone hast du die volle Kontrolle über den Klang. Egal ob leise Hintergrundmusik oder laute Actionfilme – du bestimmst die Lautstärke.
Kein lästiges Greifen zur Fernbedienung mehr. Stelle die gewünschte Lautstärke bequem mit deinem iPhone ein, ohne das laufende Programm zu unterbrechen. Drücke einfach die Lautstärketasten und genieße den perfekten Sound.
Passe die Lautstärke auch an unterschiedliche Inhalte und Umgebungen an. Höre jedes Detail der Filmmusik, indem du die Lautstärke beim Film schauen höher stellst. In ruhigen Umgebungen kannst du sie dagegen etwas leiser stellen, um andere nicht zu stören.
Mit der einfachen Anpassung der Lautstärke direkt über dein iPhone erlebst du das Beste aus deinem Entertainment auf dem Apple TV .
Zum vorherigen Bildschirm oder Home-Bildschirm zurückkehren
Die Zurück-Taste auf dem Apple TV ermöglicht dir ein müheloses Navigieren zwischen den Bildschirmen. Egal, ob du gerade eine App benutzt oder Menüoptionen erkundest, mit nur einem Klick gelangst du nahtlos zurück zum vorherigen Bildschirm. Zusätzlich bringt dich die Zurück-Taste auch direkt zum Home-Bildschirm.
Probier es aus und entdecke, wie spielend einfach die Navigation auf dem Apple TV ist.
Zur TV-App zurückkehren
Du hast die TV-App auf deinem Apple TV verlassen und möchtest jetzt wieder zurückkehren? Kein Problem! Mit einem einzigen Tastendruck auf der Apple TV Remote gelangst du sofort zurück in die vorherige TV-App.
Die Zurück-Taste bietet eine mühelose Navigation zwischen verschiedenen Apps, ohne dass du den Home-Bildschirm aufrufen oder die TV-App erneut starten musst. So kannst du nahtlos dort weitermachen, wo du aufgehört hast. Diese Funktion ist besonders praktisch, wenn du zwischen verschiedenen Inhalten hin- und herwechseln möchtest.
Du kannst beispielsweise einen Film schauen, dann zur TV-App zurückkehren, um nach anderen Filmen oder Serien zu suchen, und dann wieder zur vorherigen App wechseln, um den nächsten Teil deiner Lieblingsserie anzuschauen. Die Zurück-Taste auf der Apple TV Remote vereinfacht die Navigation in der TV-App und ermöglicht eine reibungslose Nutzung. Probiere es gleich aus und erlebe selbst die Vorteile dieser praktischen Funktion!

Einstellungsoptionen für die Apple TV App: Tabelle
| Einstellungsoption | Mögliche Einstellungen | Erklärung |
|---|---|---|
| Streaming-Qualität | Automatisch, Beste verfügbare Qualität, Geringere Qualität | Legt die Qualität des Video-Streams beim Streaming fest. Die Option „Automatisch“ passt die Qualität automatisch an die verfügbare Internetverbindung an. „Beste verfügbare Qualität“ gibt immer die höchstmögliche Qualität wieder, während „Geringere Qualität“ die Videoqualität reduziert, um Bandbreite zu sparen. |
| Download-Qualität | Automatisch, Beste verfügbare Qualität, Geringere Qualität | Legt die Qualität der heruntergeladenen Videos fest. Die Option „Automatisch“ wählt die optimale Qualität basierend auf der verfügbaren Speicherkapazität des Geräts aus. „Beste verfügbare Qualität“ ermöglicht den Download in höchster Qualität, während „Geringere Qualität“ die Videoqualität reduziert, um Speicherplatz zu sparen. |
| Download-Standardeinstellung | WiFi, WiFi und mobile Daten, Nur WiFi | Legt fest, ob Downloads nur über WiFi oder auch über mobile Daten erfolgen können. „WiFi“ ermöglicht den Download nur, wenn eine WiFi-Verbindung verfügbar ist. „WiFi und mobile Daten“ erlaubt den Download sowohl über WiFi als auch über mobile Datenverbindungen. „Nur WiFi“ schränkt den Download auf WiFi-Verbindungen ein, um mobile Daten zu sparen. |
| Untertitel | Ein, Aus, Automatisch | Ermöglicht das Anzeigen von Untertiteln während der Wiedergabe von Videos. „Ein“ zeigt Untertitel immer an, „Aus“ deaktiviert die Untertitel und „Automatisch“ versucht, die Untertitel basierend auf den Einstellungen der Inhalte automatisch einzublenden. |
| Audio-Sprache | Deutsch, Englisch, Andere | Legt die bevorzugte Audiosprache für die Wiedergabe fest. Diese Einstellung bestimmt die Sprache der Audiospur, sofern verfügbar. |
| Automatische Wiedergabe | Ein, Aus | Bestimmt, ob das nächste Video automatisch abgespielt werden soll. Wenn „Ein“ ausgewählt ist, startet automatisch das nächste Video in der Wiedergabeliste. Bei „Aus“ wird nach dem Ende eines Videos die Wiedergabe gestoppt. |
| Speicherplatz verwalten | Automatisch, Manuell | Legt fest, ob die Apple TV App den Speicherplatz automatisch verwalten soll oder ob der Benutzer dies manuell tun möchte. „Automatisch“ erlaubt der App, nicht mehr benötigte heruntergeladene Inhalte automatisch zu löschen, um Speicherplatz freizugeben. „Manuell“ erfordert, dass der Benutzer Downloads manuell entfernt, um Speicherplatz freizugeben. |
| Altersfreigabe | Alle, 6+, 12+, 16+, 18+ | Beschränkt den Zugriff auf Inhalte basierend auf der Altersfreigabe. „Alle“ erlaubt den Zugriff auf alle Inhalte, unabhängig von der Altersbeschränkung. Die anderen Optionen beschränken den Zugriff auf Inhalte, die für die angegebene Altersgruppe freigegeben sind. |
Geöffnete Apps anzeigen
Während du gebannt eine fesselnde Serie auf deinem Apple TV verfolgst, möchtest du wissen, welche anderen Apps gleichzeitig geöffnet sind? Keine Sorge! Der Home-Bildschirm deines Apple TVs bietet eine praktische Leiste am oberen Rand, die dir die Symbole der geöffneten Apps anzeigt.
Mit nur einem Klick kannst du nahtlos zwischen den Apps wechseln und dich problemlos durch sie navigieren . Diese Funktion ist besonders hilfreich, wenn du während des Streamings schnell auf eine andere App zugreifen möchtest, ohne auch nur eine Sekunde deiner Lieblingsserie zu verpassen. Nutze die Anzeige der geöffneten Apps, um den Überblick zu behalten und mühelos zwischen ihnen hin und her zu springen.
Viel Spaß beim Entdecken und Genießen deiner Lieblingsinhalte auf dem Apple TV !
tvOS-Kontrollzentrum öffnen
Stelle dir vor, du hast die absolute Kontrolle über dein Apple TV . Mit nur einem Doppelklick auf die Home-Taste deiner Apple TV Remote öffnet sich eine Welt voller Möglichkeiten – das tvOS-Kontrollzentrum. Hier findest du alles, was du brauchst, um dein Fernseherlebnis zu optimieren.
Die Lautstärke zu regeln oder die Helligkeit anzupassen war noch nie so einfach. Mit nur wenigen Fingertipps kannst du zwischen Apps wechseln und das Kontrollzentrum ganz nach deinen Vorlieben anpassen. Die wichtigsten Funktionen hast du immer griffbereit.
Das tvOS-Kontrollzentrum ist der Schlüssel zu einer individuellen Nutzungserfahrung. Es vereinfacht die Bedienung deines Apple TVs und lässt dich die volle Kontrolle über deine Unterhaltung haben. Probiere es aus und tauche ein in die Welt des tvOS-Kontrollzentrums.
Du wirst überrascht sein, wie einfach und intuitiv es ist, dein Apple TV zu steuern .
Siri verwenden
Mit Siri wird dein Apple TV noch smarter. Steuere Inhalte und Apps ganz einfach per Sprachbefehl . Personalisiere Siri nach deinen Vorlieben und passe die Einstellungen an.
Mit nur einem Druck auf die Siri -Taste erhältst du sofort passende Ergebnisse . Entdecke, wie Siri dein Apple TV-Erlebnis vereinfacht und genieße Inhalte wie nie zuvor. Probiere es aus und lass dich von Siri begeistern.
Zusätzliche Steuerelemente mit Live-TV-Apps verwenden
Die neuen Features in der Apple TV App machen das Fernsehen noch angenehmer. Mit integrierten Programmführern kannst du mühelos zwischen verschiedenen Kanälen wechseln. Ganz ohne die App zu verlassen, kannst du direkt in der Apple TV App die Kanäle durchstöbern.
Besonders praktisch ist die Möglichkeit, eine persönliche Favoritenliste für Live-TV-Sender anzulegen. So hast du immer schnell Zugriff auf deine Lieblingssender und verpasst nie wieder deine Lieblingssendungen. Dank dieser Steuerelemente wird das Fernsehen über die Apple TV App noch bequemer und benutzerfreundlicher.
Du kannst ganz entspannt durch die verschiedenen Kanäle zappen und deine persönlichen Favoriten mit nur einem Handgriff aufrufen. Genieße ein erstklassiges Fernseherlebnis mit den Live-TV-Apps auf deinem Apple TV .
3/6 Anpassen der Einstellungen für die Apple TV App
Einstellungen für die Apple TV App anpassen
Bist du neugierig darauf, wie du die Einstellungen der Apple TV App anpassen kannst? Keine Sorge, es ist ganz einfach! Eine großartige Funktion der Apple TV App sind die personalisierten Empfehlungen.
Du kannst festlegen, welche Art von Inhalten dir vorgeschlagen werden sollen – Filme, Serien oder sogar Live-TV. Auf diese Weise erhältst du individuelle Empfehlungen , die genau deinen Vorlieben entsprechen. Aber das ist noch nicht alles.
Du kannst auch die Benachrichtigungseinstellungen für neue Inhalte anpassen. Wenn du immer auf dem neuesten Stand sein möchtest, kannst du einstellen, dass du eine Benachrichtigung erhältst, sobald es neue Filme oder Serien gibt, die dir gefallen könnten. So verpasst du nie wieder deine Lieblingssendungen .
Natürlich möchtest du auch sicherstellen, dass die Inhalte, die deine Kinder sehen, altersgerecht sind. Keine Sorge, du kannst ganz einfach eine Kindersicherung und Altersbeschränkungen festlegen. Auf diese Weise kannst du sicher sein, dass deine Kinder nur auf Inhalte zugreifen können, die für sie geeignet sind.
Mit diesen einfachen Anpassungen kannst du die Apple TV App nach deinen Vorlieben nutzen und das Beste aus deinem Seherlebnis herausholen. Viel Spaß beim Anpassen der Einstellungen!

So passen Sie die Apple TV-Einstellungen auf dem iPhone an
- Die Apple TV-App auf dem iPhone bietet verschiedene Einstellungsmöglichkeiten, um das Streaming- und Download-Verhalten anzupassen.
- Es ist möglich, den Wiedergabeverlauf in der Apple TV-App zu verwenden oder zu löschen, um den Überblick über bereits angesehene Inhalte zu behalten.
- Mit dem iPhone kann man das Apple TV steuern, indem man die Apple TV-Steuerelemente zum iOS-Kontrollzentrum hinzufügt.
- Die Apple TV Remote kann im iOS-Kontrollzentrum geöffnet werden, um das Apple TV zu steuern.
- Mit dem iPhone kann man in Apps, Inhalten und Listen navigieren und diese auswählen.
- Die App-Tastatur kann verwendet werden, um Texteingaben auf dem Apple TV vorzunehmen.
- Die Lautstärke des Apple TV kann mit dem iPhone angepasst werden.
4/6 Apple TV Remote auf dem iPhone einrichten
Apple TV Remote zum Kontrollzentrum hinzufügen
Stell dir vor, du könntest mit nur einer Fernbedienung all deine Geräte steuern. Klingt fantastisch, oder? Nun, mit der Apple TV Remote ist das möglich.
Sie ist nicht nur für dein Apple TV gedacht, sondern auch für andere Geräte. Du kannst sie ganz einfach zum Kontrollzentrum auf deinem iPhone hinzufügen und somit eine praktische Fernbedienung für verschiedene Geräte haben. Die Apple TV Remote zum Kontrollzentrum hinzuzufügen, ist ein Kinderspiel.
Gehe einfach zu den Einstellungen auf deinem iPhone, finde die Option „Kontrollzentrum“ und wähle dann “ Steuerelemente anpassen “ aus. Dort kannst du die Apple TV Remote auswählen und hinzufügen. Sobald du die Apple TV Remote zum Kontrollzentrum hinzugefügt hast, stehen dir unzählige Möglichkeiten zur Personalisierung offen.
Du kannst die Reihenfolge der Steuerelemente anpassen oder sogar weitere Steuerungsoptionen integrieren. Die Fernbedienung wird zu einem individuellen Begleiter, der genau deinen Bedürfnissen entspricht. Mit der Apple TV Remote als Fernbedienung für andere Geräte kannst du bequem deine Musik abspielen, dein Smart Home steuern oder sogar deine Kamera bedienen.
Die Einsatzmöglichkeiten sind vielfältig und bieten dir eine bequeme und praktische Lösung für die Steuerung deiner Geräte. Worauf wartest du noch? Füge die Apple TV Remote zum Kontrollzentrum hinzu und entdecke die grenzenlosen Möglichkeiten dieser praktischen Fernbedienung.
Apple TV Remote im Kontrollzentrum einrichten
Erweitere deine Kontrollmöglichkeiten über dein Apple TV, indem du die Apple TV Remote in das Kontrollzentrum deines iPhones integrierst. Einfach in den Einstellungen das „Kontrollzentrum“ auswählen, dann auf „Anpassen“ klicken. Füge die Apple TV Remote hinzu und ordne die Steuerelemente nach deinem persönlichen Bedarf an.
Im Anschluss kannst du die Einstellungen für die Fernbedienung konfigurieren, zum Beispiel die Lautstärkeregelung oder die Verbindung zum Apple TV. Falls es dabei zu Problemen kommt, überprüfe zunächst deine Wi-Fi-Verbindung und starte sowohl dein iPhone als auch das Apple TV neu. Nun kannst du die volle Kontrolle über dein Apple TV direkt auf deinem iPhone genießen.
Viel Spaß beim Steuern !
Falls du Probleme mit der Funktion deines Apple TV Remote Kontrollzentrums hast, findest du in unserem Artikel „Apple TV Remote Kontrollzentrum funktioniert nicht“ mögliche Lösungen und Tipps, wie du das Problem beheben kannst.
Problemlösungen, wenn du die Apple TV Remote nicht einrichten kannst
Herausforderungen bei der Einrichtung der Apple TV-Fernbedienung? Hier sind einige Lösungsansätze, die du ausprobieren kannst. Zunächst einmal solltest du die Verbindung zwischen deinem iPhone und der Apple TV-Fernbedienung überprüfen.
Es ist wichtig sicherzustellen, dass beide Geräte über eine stabile Internetverbindung verfügen und sich im Bluetooth-Signalbereich befinden. Eine fehlerhafte Bluetooth-Verbindung kann ebenfalls Probleme verursachen. Überprüfe daher die Bluetooth-Einstellungen auf beiden Geräten und stelle sicher, dass sie korrekt konfiguriert sind.
Wenn nötig, trenne die Verbindung und verbinde sie erneut. Wenn all das nicht funktioniert , versuche sowohl das Apple TV als auch dein iPhone neu zu starten . Schalte sie aus, warte ein paar Sekunden und schalte sie dann wieder ein.
Ein Neustart kann oft helfen, Einrichtungsprobleme zu beheben und eine reibungslose Verbindung herzustellen. Falls du immer noch Schwierigkeiten hast, zögere nicht, den technischen Support zu kontaktieren. Sie können dir maßgeschneiderte Lösungen für dein spezifisches Problem bieten.

5/6 Apple TV einrichten mit Hilfe von iPhone
So optimierst du die Apple TV-Einstellungen auf deinem iPhone
- Öffne die Einstellungen-App auf deinem iPhone.
- Tippe auf „TV“ in der Liste der Apps.
- Ändere die Streaming- und Download-Optionen, indem du auf „Streaming und Downloads“ tippst.
- Verwende oder lösche den Wiedergabeverlauf, indem du auf „Wiedergabeverlauf“ tippst.
- Füge die Apple TV-Steuerelemente zum iOS-Kontrollzentrum hinzu, indem du auf „Kontrollzentrum“ tippst und dann auf „Anpassen“ gehst.
- Öffne die Apple TV Remote im iOS-Kontrollzentrum, indem du auf das Apple TV-Symbol tippst.
Voraussetzungen
Um das volle Potenzial deines Apple TVs mit deinem iPhone zu entfalten und ein nahtloses Benutzererlebnis zu genießen, musst du einige Voraussetzungen beachten. Zunächst einmal solltest du sicherstellen, dass dein iPhone mit dem Apple TV kompatibel ist. Überprüfe die Systemanforderungen und vergewissere dich, dass dein iPhone die Mindestanforderungen erfüllt.
Darüber hinaus ist es von großer Bedeutung , dass dein iPhone stets auf dem neuesten Stand ist. Aktualisiere regelmäßig dein iOS-Betriebssystem, um die neuesten Funktionen und Verbesserungen nutzen zu können. Um eine reibungslose Verbindung zwischen deinem iPhone und dem Apple TV zu gewährleisten, aktiviere Bluetooth auf beiden Geräten.
Stelle sicher, dass Bluetooth auf deinem iPhone eingeschaltet ist und dass es sich in der Nähe des Apple TVs befindet. Über Bluetooth kommunizieren die Geräte miteinander, sodass du dein iPhone als Fernbedienung für das Apple TV verwenden kannst. Wenn du diese Voraussetzungen erfüllst, steht dir die volle Bandbreite an Möglichkeiten offen.
Tauche ein in die Welt deines Apple TVs und erlebe ein einzigartiges Benutzererlebnis , das dich begeistern wird.
Verwendung des iPhones zum Einrichten des Apple TVs
Mit dem iPhone kannst du dein Apple TV mühelos einrichten . Aktiviere einfach AirPlay und verbinde dein iPhone mit dem Apple TV. Stelle dann die Netzwerkeinstellungen ein, um eine problemlose Einrichtung sicherzustellen.
Vergiss nicht, die Bildschirmspiegelung auf deinem iPhone zu aktivieren, um den Inhalt auf dem Apple TV anzuzeigen. Dadurch wird die Einrichtung noch einfacher und du kannst sofort mit dem Streaming beginnen.
Apple TV 4K oder Apple TV HD einrichten
Du hast gerade ein brandneues Apple TV 4K oder Apple TV HD erworben und möchtest es in Betrieb nehmen ? Keine Sorge, das ist kinderleicht! Zunächst einmal solltest du sicherstellen, dass du die richtigen Anschlüsse verwendest.
Verbinde das HDMI-Kabel mit deinem Fernseher und schalte ihn ein. Überprüfe dann deine TV-Einstellungen und wechsle zum passenden Eingangskanal . Nachdem du die Verbindung hergestellt hast, kannst du die Bild- und Audioeinstellungen justieren.
Passe sie nach deinen Vorlieben an, um das bestmögliche Wiedergabeerlebnis zu erzielen. Du kannst die Videoauflösung , das Bildschirmformat und die Audioausgabe ganz nach deinem Geschmack einstellen. Sobald die Einstellungen abgeschlossen sind, kannst du mit der Einrichtung von Apps und Konten beginnen.
Verknüpfe dein Apple TV mit deiner Apple-ID, um personalisierte Inhalte zu erhalten. Du hast sogar die Möglichkeit, deine TV-Anbieterkonten mit der Apple TV App zu verbinden und so Zugriff auf ihre Inhalte und Kanäle zu erhalten. Mit diesen simplen Schritten kannst du dein Apple TV 4K oder Apple TV HD schnell und mühelos einrichten.
Freue dich auf hochwertige Inhalte und eine optimale Wiedergabe auf deinem Fernseher !
Deinen Fernseher anschließen und einschalten
Die optimale Nutzung deines Apple TVs beginnt mit der richtigen Verbindung und dem Einschalten deines Fernsehers. Verbinde das HDMI-Kabel sorgfältig mit einem freien HDMI-Anschluss am Fernseher und stecke das andere Ende in den HDMI-Anschluss deines Apple TVs. Anschließend schalte deinen Fernseher ein und überprüfe die TV-Einstellungen.
Wähle den richtigen Eingang aus, auf dem das Apple TV angeschlossen ist, um Bild und Ton nahtlos zu übertragen. Finde auf deiner Fernbedienung die Taste „Input“ oder „Source“ und wähle den entsprechenden Eingang für das Apple TV aus. Nun kannst du das Bild und den Ton auf deinem Fernseher genießen.
Jetzt bist du bereit, das volle Potenzial deines Apple TVs auszuschöpfen. Streame deine Lieblingsinhalte, entdecke spannende Apps und tauche ein in ein unvergessliches Apple TV -Erlebnis. Viel Freude dabei!
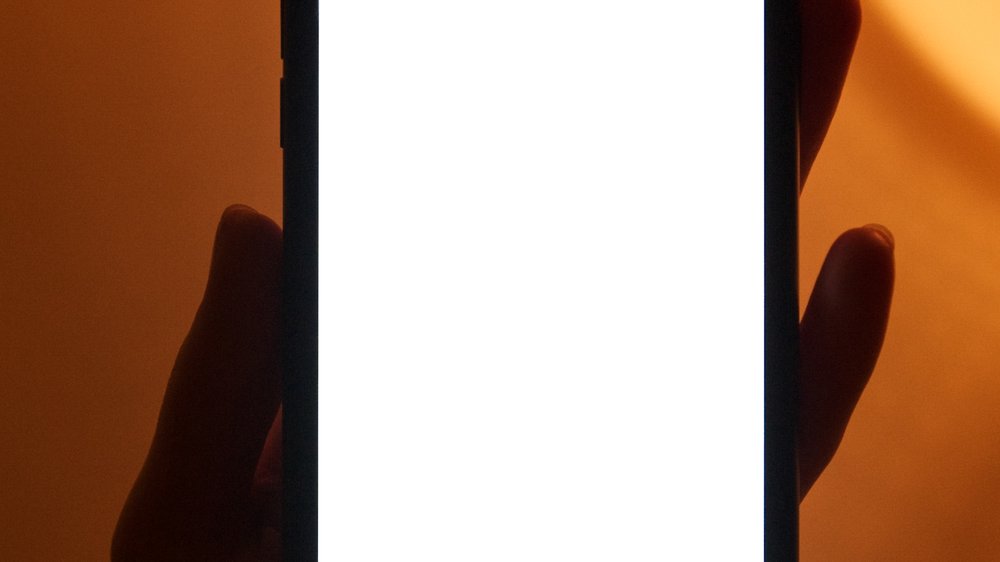
Sprache auswählen und Siri aktivieren
Die zauberhafte Welt des Apple TV erwartet dich! Lass mich dir zeigen, wie du Siri nach deinen Wünschen anpassen und die Sprachsteuerung aktivieren kannst. Und nicht zu vergessen – du kannst sogar die Sprache wählen, in der Siri mit dir kommuniziert.
Öffne die Einstellungen auf deinem Apple TV und begib dich auf eine Reise der Anpassung. Dort hast du die Möglichkeit, die Sprache festzulegen, in der Siri dir antwortet. Nun ist es Zeit, die Sprachsteuerung zu aktivieren.
Gehe in den Einstellungen deines Apple TVs und lass die Magie geschehen. Mit der Apple TV Remote kannst du nun mit Siri sprechen und Funktionen steuern oder nach Inhalten suchen . Aber das ist noch nicht alles.
Du hast auch die Freiheit , die Sprache für Siri individuell zu wählen. Tauche erneut in die Einstellungen ein und wähle die Sprache, die dir am besten gefällt. Mit diesen einfachen Schritten kannst du Siri anpassen, die Sprachsteuerung aktivieren und die Sprache auswählen , die dich verzaubert.
Tauche ein in die Welt des Apple TV und genieße das Abenteuer !
Du hast ein Apple TV 4K und möchtest die Einstellungen auf deinem iPhone anpassen? In diesem Video erfährst du nützliche Tipps, die dir dabei helfen. Schau rein und optimiere dein Apple TV Erlebnis!
Mit deiner Apple-ID anmelden
Der Schlüssel zur vollen Funktionalität deines Apple TVs: Die Anmeldung mit deiner Apple-ID. Um alle Funktionen deines Apple TVs nutzen zu können, ist es wichtig, dich mit deiner Apple-ID anzumelden. Glücklicherweise ist die Einrichtung deiner Apple-ID auf deinem iPhone ganz einfach.
Öffne einfach die Einstellungen und wähle den Bereich „Apple-ID“. Dort hast du die Möglichkeit, dich entweder mit deiner bestehenden Apple-ID anzumelden oder eine neue zu erstellen. Sobald du dich erfolgreich auf deinem iPhone angemeldet hast, kannst du dieselben Anmeldedaten auch auf dem Apple TV verwenden.
Gehe einfach in die Einstellungen und wähle den Bereich „Apple-ID“. Gib deine Daten ein und tauche ein in eine Welt personalisierter Inhalte. Durch die Verknüpfung deiner Apple-ID mit dem Apple TV erhältst du Zugriff auf all deine bevorzugten Apps, Filme und TV-Shows.
Du kannst Einstellungen und Abonnements verwalten und Inhalte nahtlos auf verschiedenen Geräten synchronisieren. Aber das ist noch nicht alles! Mit der Apple-ID-Anmeldung kannst du auch die Apple TV App nutzen und personalisierte Empfehlungen erhalten.
Lass dich einfach von neuen Inhalten überraschen, die genau deinen Vorlieben entsprechen. Worauf wartest du noch? Melde dich jetzt mit deiner Apple-ID an und erlebe das Beste, was das Apple TV zu bieten hat!
Bei deinem TV-Anbieter anmelden
Eintritt in die Welt deines TV-Anbieters Um die fesselnden Inhalte und vielfältigen Kanäle deines TV-Anbieters auf deinem Apple TV zu erleben, musst du zuerst den Eintritt finden. Hier sind die Schritte, die dich leiten werden:
1. Anmeldung beim TV-Anbieter auf deinem Apple TV : – Navigiere zu den Einstellungen auf deinem Apple TV. – Wähle den Bereich „Accounts“ oder „Anmelden“ aus.
– Such nach deinem TV-Anbieter in der Liste . – Klicke auf den Namen deines TV-Anbieters und folge den Anweisungen. – Gib deine Anmeldedaten ein.
2. Verknüpfung des TV-Anbieterkontos mit der Apple TV App : – Öffne die Apple TV App. – Gehe zu den Einstellungen der App. – Wähle den Abschnitt „TV-Anbieter“ oder “ Konten verknüpfen“.
– Such nach deinem TV-Anbieter in der Liste . – Wähle deinen TV-Anbieter aus und folge den Anweisungen .
3. Zugriff auf Inhalte und Kanäle deines TV-Anbieters: – Nach erfolgreicher Anmeldung und Verknüpfung kannst du nun die faszinierenden Inhalte und Kanäle betreten. – Öffne die Apple TV App und finde deinen TV-Anbieter. – Hier erwarten dich Live-TV-Kanäle, On-Demand-Inhalte und weitere fesselnde Funktionen, die von deinem TV-Anbieter bereitgestellt werden.
Einstellungen auswählen
Mach dein Apple TV zu deinem eigenen Träumst du davon, dein Apple TV ganz nach deinem Geschmack zu gestalten? Kein Problem! Mit den Einstellungen der Apple TV App kannst du das Aussehen und die Funktionen individuell anpassen.
Wähle aus verschiedenen Designs und Hintergrundbildern, um dein Apple TV einzigartig zu machen. Egal, ob minimalistisch, bunt oder elegant – du hast die volle Auswahl . Passe auch die Benachrichtigungseinstellungen nach deinen Wünschen an.
Entscheide selbst, welche Art von Benachrichtigungen dich interessieren, wenn neue Inhalte verfügbar sind. Ob Filme, Serien oder Updates zu deinen Lieblingsgenres – du hast die Kontrolle . Lege deine bevorzugten Sprachen und Untertiteloptionen fest.
Liebst du es, Filme in der Originalsprache zu sehen? Stelle die Sprache entsprechend ein. Aktiviere oder deaktiviere Untertitel und passe Schriftgröße und Farbe individuell an.
Mit den Einstellungen der Apple TV App kannst du dein Seherlebnis ganz nach deinen eigenen Bedürfnissen gestalten. Probier es aus und genieße eine personalisierte Nutzung deines Apple TVs!
Du fragst dich, wie du die Einstellungen auf deinem Apple TV öffnen kannst? Hier findest du alle Informationen, die du brauchst: „Apple TV Einstellungen öffnen“ .

Streaming starten
Ein einfacher Start ins Streaming ! Möchtest du auf deinem Apple TV streamen? Kein Problem !
Verbinde einfach dein Apple TV und dein iPhone mit demselben Wi-Fi-Netzwerk. Öffne dann die Apple TV App auf deinem iPhone und wähle die Inhalte aus, die du streamen möchtest. Das können Filme, Serien, Musikvideos oder Sportveranstaltungen sein.
Sobald du deine Auswahl getroffen hast, tippe auf das AirPlay-Symbol auf deinem iPhone und wähle dein Apple TV aus. Schon kannst du die Inhalte auf dem großen Bildschirm genießen. Mit dem Streaming über dein iPhone wird die Nutzung des Apple TVs einfach und bequem.
Egal, ob du einen Filmabend planst oder deine Lieblingsserie schauen möchtest – mit dem Streaming über dein iPhone hast du alles direkt zur Hand. Viel Spaß beim Streamen!
Weitere Unterstützung
Das professionelle Support-Team steht dir bei Problemen mit der Apple TV Remote zur Seite. Es beantwortet Fragen und löst Probleme . Verbindungsprobleme zwischen iPhone und Apple TV?
Keine Sorge, in den Fehlerbehebungsanleitungen findest du Lösungen. Dort erfährst du, wie du die Verbindung optimieren und mögliche Störungen beheben kannst. Willst du sichergehen, dass Apps und Spiele mit deinem Apple TV kompatibel sind?
Kein Problem! Informiere dich über die Kompatibilität von Apps und Spielen . Erfahre, welche reibungslos funktionieren und welche Einschränkungen es geben könnte.
Egal welches Problem oder Frage du hast, die Apple TV-Unterstützung ist für dich da. Zögere nicht, den technischen Support zu kontaktieren oder die bereitgestellten Anleitungen und Informationen zu nutzen. So kannst du das Beste aus deinem Apple TV-Erlebnis herausholen.
Hast du schon einmal darüber nachgedacht, deine Apple TV-Einstellungen auf ein neues Gerät zu übertragen? Hier findest du einen hilfreichen Artikel „Apple TV-Einstellungen übertragen“ , der dir zeigt, wie du das ganz einfach machen kannst.
6/6 Fazit zum Text
Zusammenfassend bietet dieser Artikel eine umfassende Anleitung zur Anpassung der Apple TV App-Einstellungen auf dem iPhone sowie zur Steuerung des Apple TV mit dem iPhone. Die verschiedenen Funktionen und Optionen werden detailliert erklärt und ermöglichen es den Benutzern, das volle Potenzial ihrer Apple TV-Erfahrung auszuschöpfen. Die Anleitung zur Einrichtung der Apple TV Remote auf dem iPhone ist besonders hilfreich für diejenigen, die ihre Fernbedienung verloren haben oder nach einer bequemeren Möglichkeit suchen, ihr Apple TV zu steuern.
Abschließend empfehlen wir unseren Lesern, auch unsere anderen Artikel über Apple TV und iPhone-Einstellungen zu erkunden, um ihr Wissen weiter zu vertiefen und das Beste aus ihren Geräten herauszuholen.
FAQ
Wo finde ich Apple TV Einstellungen?
Öffne die Apple-TV-App auf deinem Mac und gehe zu „TV“ > „Einstellungen“. Dort findest du verschiedene Optionen unter dem Bereich „Allgemein“. Hier kannst du festlegen, ob deine Filme und TV-Sendungen automatisch heruntergeladen werden sollen und ob sie auf allen deinen Geräten verfügbar sein sollen. Darüber hinaus gibt es noch weitere Einstellungen, die du hier vornehmen kannst.
Kann ich Apple TV mit iPhone steuern?
Hey du! Auf deinem iOS- oder iPadOS-Gerät kannst du die Apple TV Remote zu deinem Kontrollzentrum hinzufügen, indem du folgende Schritte befolgst: Gehe zu „Einstellungen“, dann zu „Kontrollzentrum“ und tippe auf „Steuerelemente anpassen“. Dort findest du eine Liste mit verschiedenen Steuerelementen. Tippe neben „Apple TV Remote“ auf die Schaltfläche „Hinzufügen“, um sie zum Kontrollzentrum hinzuzufügen.
Wie synchronisiere ich mein iPhone mit Apple TV?
Du kannst den Bildschirm deines iOS- oder iPadOS-Geräts ganz einfach auf deinem Apple TV spiegeln. Öffne das Kontrollzentrum auf deinem Gerät, indem du darauf streichst. Tippe dann auf „Bildschirmsynchronisierung“ und wähle dein Apple TV aus der Liste der AirPlay-Geräte aus. So kannst du Inhalte von deinem Gerät auf dem großen Bildschirm des Apple TVs anzeigen lassen. Probier es doch gleich mal aus!
Wo finde ich beim iPhone die Einstellungen?
Hey, in der App „Einstellungen“ kannst du nach den gewünschten iPhone-Einstellungen suchen, die du ändern möchtest. Dazu gehören beispielsweise dein Code, die Mitteilungstöne und vieles mehr. Um die Einstellungen zu finden, tippe einfach auf dem Home-Bildschirm oder in der App-Mediathek auf das Symbol „Einstellungen“ und streiche dann nach unten, um das Suchfeld anzuzeigen.