Du möchtest wissen, warum und wie du dein Apple TV zurücksetzen solltest? In diesem Artikel werden wir dir alle wichtigen Informationen liefern, um dieses Problem zu lösen. Egal, ob du dein Apple TV verkaufen möchtest oder technische Probleme beheben möchtest, ein Zurücksetzen kann die Lösung sein.
Wusstest du, dass ein Zurücksetzen auf die Werkseinstellungen auch helfen kann, wenn dein Apple TV nicht erkannt wird? Also, bleib dran und erfahre, wie du dein Apple TV mit iTunes wiederherstellen kannst und welche Schritte du befolgen solltest, um es erfolgreich zurückzusetzen. Los geht’s!
Kurz erklärt: Was du über das Thema wissen musst
- Es gibt mehrere Gründe, warum man Apple TV zurücksetzen sollte, darunter der Verkauf oder die Weitergabe des Geräts und die Behebung technischer Probleme.
- Es gibt unterschiedliche Methoden, um Apple TV auf die Werkseinstellungen zurückzusetzen, je nach Modell.
- Wenn Apple TV nicht erkannt wird, kann man eine Diskussion in der Apple Support Community starten oder andere Lösungsansätze ausprobieren.

1/5 Warum man Apple TV zurücksetzen sollte
Verkauf oder Weitergabe von Apple TV
Bevor du dein Apple TV verkaufst oder weitergibst, ist es unerlässlich, dass du deine persönlichen Daten sicherst. Um dies zu erreichen, kannst du das Gerät auf die Werkseinstellungen zurücksetzen . Doch bevor du diesen Schritt wagst, solltest du unbedingt eine Sicherung deiner Daten erstellen.
Du hast die Wahl zwischen einer Sicherung über iCloud oder iTunes . Vergiss nicht, auch deine Apple-ID vom Apple TV zu entfernen und die Geräteverknüpfung zu deaktivieren. Sobald du all diese Vorsichtsmaßnahmen getroffen hast, kannst du das Apple TV beruhigt auf die Werkseinstellungen zurücksetzen.
So bleiben deine Daten geschützt und das Gerät ist bereit für seinen neuen Besitzer .
Hast du Probleme mit deinem Apple TV und weißt nicht, wie du es zurücksetzen kannst? Hier findest du eine Anleitung zum Zurücksetzen deines Apple TVs auf Werkseinstellungen: „Apple TV zurücksetzen“ .
Hier findest du eine Anleitung, wie du ganz einfach Filme von Apple TV auf deine Festplatte kopieren kannst – schau mal hier: „Filme von Apple TV auf Festplatte kopieren“ .
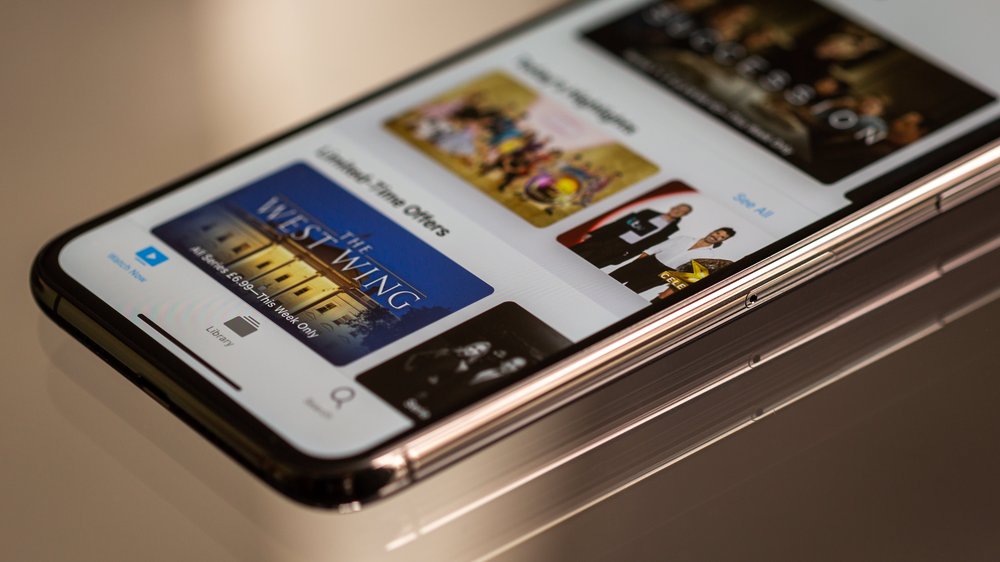
Wenn du Probleme mit deinem Apple TV hast und ihn auf die Werkseinstellungen zurücksetzen möchtest, kannst du dies mithilfe von iTunes tun. In diesem Video erfährst du, wie du Apple TV 4 ohne Fernbedienung mit iTunes zurücksetzen und wiederherstellen kannst.
Technische Probleme beheben
Technische Probleme mit Apple TV können oft frustrierend sein. Schwierigkeiten bei der Verbindung mit iTunes oder Ton- und Bildprobleme können auftreten. Glücklicherweise gibt es einfache Lösungen , die du ausprobieren kannst.
Stelle sicher, dass beide Geräte im selben Wi-Fi-Netzwerk angemeldet sind. Überprüfe auch die Batterien der Fernbedienung und die Verbindung der Kabel . Sollten diese Tipps nicht helfen, kontaktiere den Apple Support oder nutze die Apple Support Community für weitere Hilfe.
2/5 Apple TV auf Werkseinstellungen zurücksetzen
Gründe und Anleitung zum Zurücksetzen deines Apple TV
- Es gibt verschiedene Gründe, warum man sein Apple TV zurücksetzen sollte. Einer davon ist, wenn man das Gerät verkaufen oder weitergeben möchte. Durch das Zurücksetzen werden alle persönlichen Daten und Einstellungen gelöscht, sodass der neue Besitzer das Gerät ganz neu einrichten kann.
- Ein weiterer Grund, um Apple TV zurückzusetzen, sind technische Probleme. Wenn das Gerät nicht richtig funktioniert, kann ein Zurücksetzen oft helfen, die Probleme zu beheben. Durch das Zurücksetzen werden alle Softwarefehler und möglicherweise fehlerhafte Einstellungen gelöscht.
- Um ein Apple TV 4K oder Apple TV HD zurückzusetzen, gehen Sie zu den Einstellungen und wählen Sie „Allgemein“. Dort finden Sie die Option „Zurücksetzen“ und können das Gerät auf die Werkseinstellungen zurücksetzen.
- Für ältere Modelle wie Apple TV (3. Generation) oder älter müssen Sie die Menütaste und die Vorwärts-Taste auf der Apple TV Fernbedienung gleichzeitig gedrückt halten, bis das Gerät neu startet. Dann können Sie die Werkseinstellungen auswählen.
Zurücksetzen von Apple TV 4K oder Apple TV HD
Du möchtest dein Apple TV 4K oder Apple TV HD zurücksetzen und dabei deine persönlichen Daten sichern? Kein Problem! Mit einem Backup über iCloud oder iTunes kannst du deine Daten schützen.
Zusätzlich kannst du auch Fotos , Videos und App-Daten manuell auf einem externen Speichergerät sichern. Je nachdem, ob du ein Apple TV 4K oder Apple TV HD hast, gibt es unterschiedliche Möglichkeiten zum Zurücksetzen. Beim Apple TV 4K kannst du entweder die Werkseinstellungen wiederherstellen oder das Gerät komplett löschen.
Beim Apple TV HD hingegen kannst du lediglich die Werkseinstellungen zurücksetzen. Nach dem Zurücksetzen stehen dir verschiedene Wiederherstellungsoptionen zur Verfügung. Du kannst ein Backup wiederherstellen, um deine Einstellungen und Inhalte zurückzubekommen.
Alternativ kannst du das Gerät auch als neues Gerät einrichten und alle Einstellungen manuell konfigurieren. Folge einfach diesen Schritten, um dein Apple TV 4K oder Apple TV HD problemlos zurückzusetzen und dich auf ein neues Nutzungserlebnis vorzubereiten.
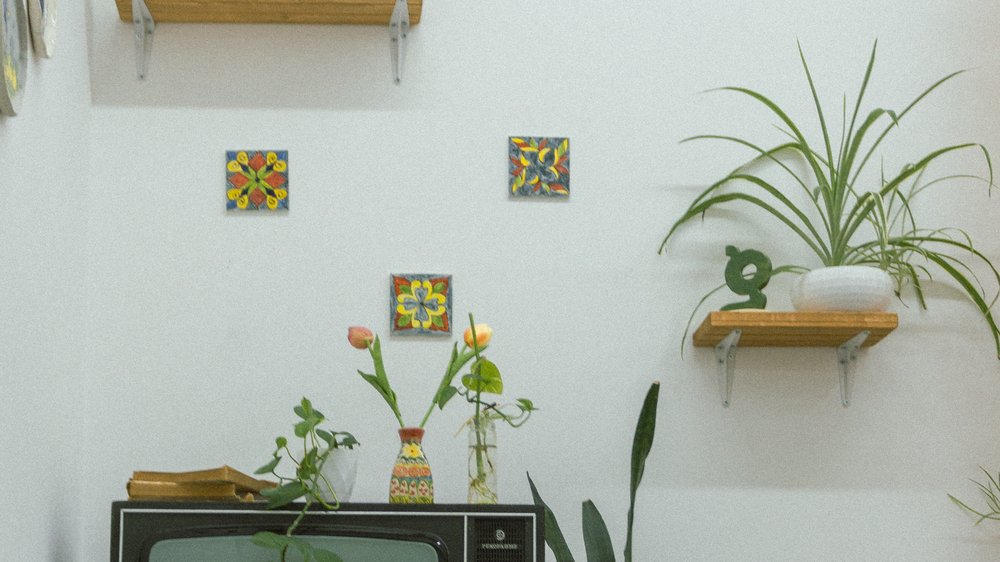
Zurücksetzen von Apple TV (3. Generation) oder älter
Um dein Apple TV der 3. Generation oder ein älteres Modell zurückzusetzen, musst du ein paar wichtige Unterschiede beachten. Zunächst einmal haben ältere Modelle keinen internen Speicher, was bedeutet, dass du keine persönlichen Daten darauf speichern kannst.
Dennoch ist es ratsam , vor dem Zurücksetzen alle deine Einstellungen und Konten zu sichern. Der Prozess des Zurücksetzens ist relativ einfach:
1. Gehe zu den “ Einstellungen “ auf deinem Apple TV und wähle “ Allgemein „.
3. Wähle “ Alle Einstellungen zurücksetzen „, um das Gerät auf die Werkseinstellungen zurückzusetzen. Es ist jedoch wichtig zu beachten, dass das Zurücksetzen des Apple TV der 3. Generation oder älterer Modelle nicht automatisch die Apple-ID deaktiviert oder die Geräteverknüpfung entfernt.
Diese Schritte müssen separat durchgeführt werden, um das Gerät vollständig zurückzusetzen. Vergiss nicht, vor dem Zurücksetzen alle Einstellungen und Inhalte zu sichern , damit du später problemlos darauf zugreifen kannst.

3/5 Apple TV mit iTunes wiederherstellen
Verbindung von Apple TV mit dem Computer
Es gibt zahlreiche Wege, um dein Apple TV mit deinem Computer zu verbinden und alle Funktionen optimal zu nutzen. Ob du nun ein HDMI-Kabel bevorzugst, eine drahtlose Verbindung über AirPlay herstellst oder ein USB-Kabel verwendest, bleibt dir überlassen. Wähle einfach die Methode, die am besten zu deinen Bedürfnissen und deiner Ausstattung passt.
So kannst du dein Apple TV bequem über deinen Computer steuern und Inhalte auf dem Bildschirm anzeigen lassen.
Wenn du Apple TV anschließen möchtest, aber keinen HDMI-Anschluss hast, erfährst du in unserem Artikel „Apple TV anschließen ohne HDMI“ , welche Alternativen du nutzen kannst.
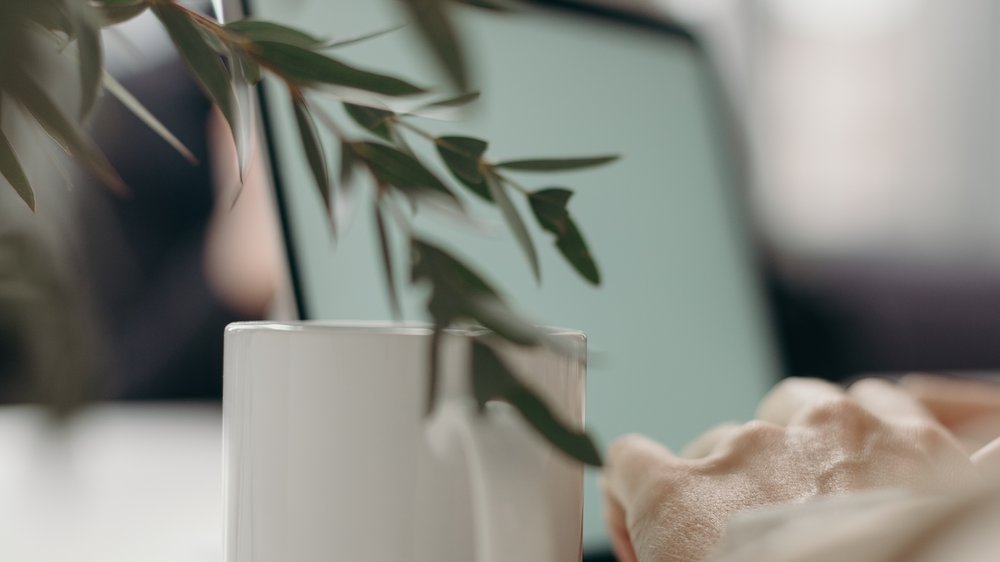
Vergleich der Apple TV Modelle: Technische Spezifikationen und Funktionen (Tabelle)
| Modellname | Technische Spezifikationen | Unterstützte Auflösungen und Bildqualität | Verfügbarer Speicherplatz | Unterstützte Audiostandards | Kompatibilität mit Apps und Streaming-Diensten | Weitere Funktionen und Merkmale | Erscheinungsjahr und Aktualisierungen |
|---|---|---|---|---|---|---|---|
| Apple TV 4K (2021) | Apple A12 Bionic Chip mit 64‑Bit Architektur | 4K Ultra HD, HDR10, Dolby Vision, HLG | 32 GB, 64 GB | Dolby Atmos, Dolby Digital Plus 7.1 | Netflix, Apple TV+, Amazon Prime Video, Disney+, Hulu | Sprachsteuerung (Siri), Spiele, Apple Fitness+ | Erschienen 2021, Aktualisiert 2022 |
| Apple TV HD (2021) | Apple A8 Chip mit 64‑Bit Architektur | Full HD, Dolby Digital Plus 7.1 | 32 GB | Dolby Atmos, Dolby Digital 5.1 | Netflix, Apple TV+, Amazon Prime Video, Disney+, Hulu | Sprachsteuerung (Siri), Spiele, Apple Fitness+ | Erschienen 2021, Aktualisiert 2022 |
| Apple TV 3. Generation | Apple A5 Chip mit 32‑Bit Architektur | 1080p HD | 8 GB | Dolby Digital 5.1 | Netflix, YouTube, Apple TV+, Amazon Prime Video | AirPlay, iCloud, iTunes Store | Erschienen 2012, Keine Aktualisierungen |
Wiederherstellen von Apple TV in iTunes
Um dein Apple TV über iTunes wiederherzustellen, musst du ein paar einfache Schritte befolgen. Zuerst solltest du sicherstellen, dass du die richtige Version von iTunes hast, die mit der Wiederherstellung deines Apple TVs kompatibel ist. Überprüfe dies, indem du im iTunes-Menü auf „Hilfe“ gehst und nach Updates suchst.
Wenn nötig, lade die neueste Version herunter. Als nächstes schließe dein Apple TV über ein HDMI-Kabel an deinen Computer an. Stelle sicher, dass beide Geräte eingeschaltet sind und das Kabel ordnungsgemäß angeschlossen ist.
Öffne dann iTunes auf deinem Computer und wähle dein Apple TV aus der Geräteliste. Wenn es nicht angezeigt wird, überprüfe die Verbindung und starte sowohl deinen Computer als auch dein Apple TV neu. Sobald die Verbindung hergestellt ist, kannst du mit der Wiederherstellung beginnen.
Klicke dazu einfach in iTunes auf „Wiederherstellen“ und befolge die Anweisungen auf dem Bildschirm. Bitte habe Geduld, da dieser Vorgang einige Zeit in Anspruch nehmen kann. Falls während der Wiederherstellung Probleme auftreten, überprüfe deine Internetverbindung und aktualisiere gegebenenfalls erneut die iTunes-Version .
Wenn das Problem weiterhin besteht, zögere nicht, den Apple Support für weitere Hilfe zu kontaktieren. Die Wiederherstellung deines Apple TV über iTunes kann technische Probleme beheben und dein Gerät auf den Werkszustand zurücksetzen. Es ist eine einfache Lösung, um dein Apple TV wieder in vollem Glanz erstrahlen zu lassen.

4/5 Problemlösung: Wenn Apple TV nicht erkannt wird
So setzen Sie Ihr Apple TV zurück und beheben technische Probleme
- Verkauf oder Weitergabe von Apple TV
- Technische Probleme beheben
- Zurücksetzen von Apple TV 4K oder Apple TV HD
- Zurücksetzen von Apple TV (3. Generation) oder älter
Starten einer Diskussion in der Apple Support Community
In den Weiten der Apple Support Community verbirgt sich schon längst die Lösung für dein Anliegen. Durch die innovative Suchfunktion kannst du gezielt nach relevanten Themen und Diskussionen suchen, die bereits in der Community stattgefunden haben. Doch bevor du dich auf den Weg machst, um eine neue Diskussion zu starten, halte inne und werfe einen Blick auf die bereits vorhandenen Lösungen.
Die Apple Support Community ist ein lebendiger Ort, an dem Benutzer regelmäßig neue Wege und Antworten teilen. Möglicherweise wurde dein Problem bereits gelöst , ohne dass du es überhaupt wusstest. Sobald du dich in die Diskussion stürzt, halte die Augen offen und sei aktiv .
Beobachte die Antworten und Kommentare anderer Benutzer und sei bereit, Rückfragen zu beantworten und zusätzliche Informationen bereitzustellen. Nur so können sie dir bei der Lösung deines Problems helfen. Die Apple Support Community ist ein unschätzbares Werkzeug, um die Tücken deines Apple TV zu überwinden.
Hier kannst du von anderen Benutzern lernen, schnelle Hilfe erhalten und vielfältige Lösungsansätze entdecken. Doch vergiss nicht, dass Höflichkeit und Respekt die Türen zur besten Unterstützung öffnen. Sei präzise, detailliert und höflich, um das Beste aus der Community herauszuholen.
Also, zögere nicht länger und nutze die Suchfunktion , um Zeit zu sparen. Sei aktiv und engagiert, um die bestmögliche Hilfe zu erhalten. Die Antworten, die du suchst, warten bereits auf dich in der Apple Support Community .

5/5 Fazit zum Text
Zusammenfassend ist es wichtig, Apple TV zurückzusetzen, wenn man es verkaufen oder weitergeben möchte, um persönliche Daten zu löschen. Es kann auch helfen, technische Probleme zu beheben. Der Rücksetzungsprozess ist einfach und kann je nach Modell unterschiedlich sein.
Wenn iTunes verwendet wird, kann Apple TV auch wiederhergestellt werden. Falls Apple TV nicht erkannt wird, kann man in der Apple Support Community um Hilfe bitten. Insgesamt bietet dieser Artikel eine umfassende Anleitung für das Zurücksetzen von Apple TV und bietet Lösungen für mögliche Probleme.
Wenn du weitere Informationen zu Apple TV oder anderen Apple-Produkten suchst, empfehlen wir dir, unsere anderen Artikel zum Thema Apple TV oder iTunes zu lesen.
FAQ
Wie kann man iTunes zurücksetzen?
Hier ist eine Anleitung zum Zurücksetzen deines iPhone, iPad oder iPod Touch in iTunes: 1. Verbinde dein Gerät mit deinem Computer. 2. Öffne die iTunes-App auf deinem PC und klicke auf die Schaltfläche „Gerät“ oben links im iTunes-Fenster. 3. Wähle den Reiter „Übersicht“ aus. 4. Klicke auf „Wiederherstellen“ und befolge die Anweisungen auf dem Bildschirm. Hoffentlich hilft dir das weiter!
Was tun wenn Apple TV nicht funktioniert?
Hier ist, wie du dein Apple TV neu starten kannst: 1. Halte die Taste „Zurück“ auf deiner Siri Remote (2. Generation oder neuer) oder auf deiner Siri Remote 1 gedrückt… 2. Trenne das Apple TV von der Stromversorgung, warte fünf Sekunden und schließe es dann wieder an. 3. Gehe auf dem Apple TV zu „Einstellungen“ und wähle „System“. Dort findest du die Option „Neustart“. Hoffe, das hilft!
Wie komme ich in die Einstellungen von Apple TV?
Öffne die Apple TV App auf deinem Mac und gehe zu den Einstellungen, indem du auf „TV“ und dann auf „Einstellungen“ klickst. Hier findest du den Abschnitt „Allgemein“, in dem du verschiedene Einstellungen vornehmen kannst. Zum Beispiel kannst du festlegen, ob deine Filme und TV-Sendungen automatisch heruntergeladen werden sollen und ob du sie auf allen deinen Geräten verfügbar haben möchtest. Es gibt noch weitere Optionen, die du erkunden kannst.
Wie kann ich Apps bei Apple TV löschen?
Hey du! Wenn du eine App löschen möchtest, kannst du dies ganz einfach tun. Wähle einfach die App aus, halte die Mitte des Clickpads (bei Siri Remote der 2. Generation oder neuer) oder die Touch-Oberfläche (bei Siri Remote der 1. Generation) gedrückt, bis die App zu wackeln beginnt. Drücke dann die Taste „Wiedergabe/Pause“, um weitere Optionen anzuzeigen, und wähle anschließend „Löschen“. Das war’s schon!


