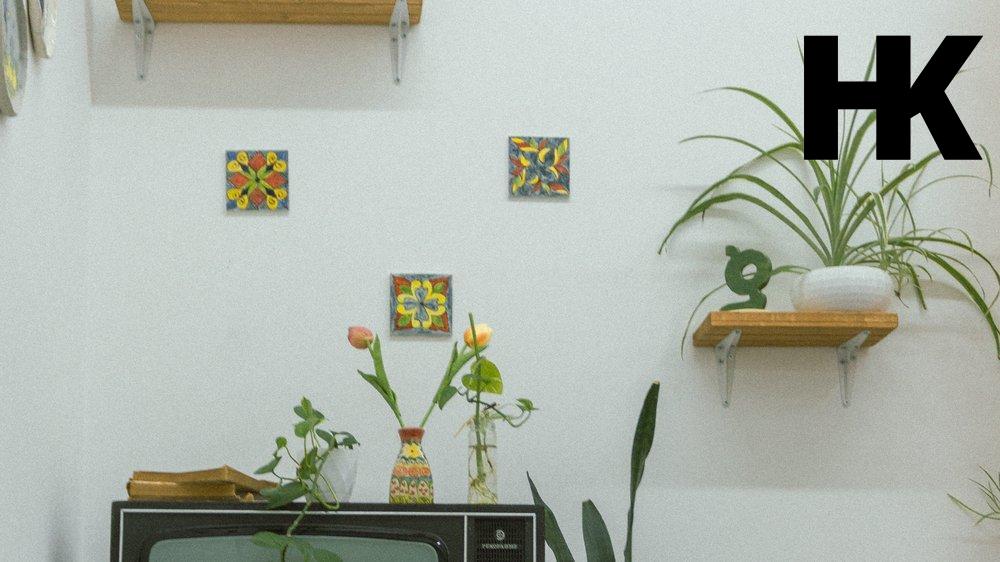In diesem umfassenden Leitfaden geht es darum, wie du dein Apple TV zurücksetzen kannst. Ob du ein Softwareupdate durchführen möchtest oder das Gerät verkaufen willst, hier erfährst du verschiedene Methoden, um dein Apple TV zurückzusetzen – sowohl mit als auch ohne Fernbedienung. Es ist wichtig zu wissen, wie man sein Apple TV zurücksetzt, da es in unterschiedlichen Situationen erforderlich sein kann, sei es für Fehlerbehebung, Softwareupdates oder den Verkauf des Geräts.
Du wirst auch erfahren, was du tun solltest, bevor du dein Apple TV verkaufst , und warum ein Neustart des Geräts im Vergleich zum Zurücksetzen manchmal die bessere Option ist. Also, lass uns eintauchen und herausfinden, wie du dein Apple TV optimal zurücksetzen kannst. Los geht’s!
Wusstest du übrigens, dass das Zurücksetzen deines Apple TV auch dazu beitragen kann, die Leistung des Geräts zu verbessern und mögliche Probleme zu beheben? Es ist eine einfache Möglichkeit, das Gerät auf den Werkszustand zurückzusetzen und somit mögliche Softwarefehler zu beseitigen. Also, wenn du dich fragst, wie du dein Apple TV zurücksetzen kannst, bist du hier genau richtig.
Das Wichtigste kurz und knapp zusammengefasst
- Diese Anleitung bietet verschiedene Methoden zum Zurücksetzen des Apple TV, einschließlich Softwareupdates und dem Zurücksetzen der Apple TV App.
- Es werden wichtige Schritte vor dem Verkauf des Apple TV erläutert.
- Der Text enthält auch Informationen zum Neustarten des Apple TV und betont die Bedeutung des Zurücksetzens für eine bessere Nutzungserfahrung.

1/2 Apple TV zurücksetzen: Ein umfassender Leitfaden
Möglichkeiten zum Zurücksetzen des Apple TV – Tabelle
| Kategorie | Zurücksetzen mit Fernbedienung | Zurücksetzen ohne Fernbedienung |
|---|---|---|
| Voraussetzungen | – Funktionierende Apple TV Fernbedienung – Zugriff auf die Einstellungen des Apple TV |
– Apple TV App auf einem iOS-Gerät oder Mac installiert – Zugriff auf die Einstellungen der Apple TV App |
| Schritte | 1. Öffnen Sie die „Einstellungen“ auf dem Apple TV 2. Wählen Sie „Allgemein“ 3. Scrollen Sie nach unten und wählen Sie „Zurücksetzen“ 4. Wählen Sie „Zurücksetzen“ erneut 5. Bestätigen Sie den Vorgang durch Eingabe des Apple ID-Passworts, falls erforderlich |
1. Öffnen Sie die Apple TV App auf Ihrem iOS-Gerät oder Mac 2. Wählen Sie die Registerkarte „Bibliothek“ am unteren Bildschirmrand 3. Scrollen Sie nach unten und wählen Sie „Einstellungen“ 4. Wählen Sie „Konto“ und dann „Abmelden“ aus |
| Folgen des Zurücksetzens | – Alle Einstellungen und persönlichen Daten werden gelöscht – Apple TV wird auf die Werkseinstellungen zurückgesetzt – Aktualisierungen müssen erneut installiert werden |
– Alle Einstellungen und persönlichen Daten werden gelöscht – Apple TV wird auf die Werkseinstellungen zurückgesetzt – Aktualisierungen müssen erneut installiert werden |
| Vor- und Nachteile | + Einfach und bequem mit Fernbedienung durchzuführen + Direkter Zugriff auf die Einstellungen des Apple TV – Erfordert eine funktionierende Fernbedienung |
+ Möglichkeit, das Apple TV ohne Fernbedienung zurückzusetzen – Erfordert Installation der Apple TV App auf einem iOS-Gerät oder Mac – Zugriff auf die Einstellungen der Apple TV App erforderlich |
| Geeignet für folgende Fälle | – Wenn Sie das Apple TV verkaufen oder an jemand anderen weitergeben möchten – Bei Softwareproblemen oder Fehlern – Wenn ein vollständiges Zurücksetzen erforderlich ist |
– Wenn Sie das Apple TV verkaufen oder an jemand anderen weitergeben möchten – Bei Softwareproblemen oder Fehlern – Wenn ein vollständiges Zurücksetzen erforderlich ist |
Zurücksetzen des Apple TV: Eine Übersicht
Das Zurücksetzen des Apple TV kann helfen, Probleme zu lösen und das Gerät wieder zum Laufen zu bringen. Es gibt zwei Arten von Resets: den Soft-Reset und den Hard-Reset. Beim Soft-Reset wird das Apple TV einfach neu gestartet, dabei gehen keine Daten verloren.
Beim Hard-Reset werden jedoch alle Einstellungen und Daten gelöscht. Der Soft-Reset ist eine einfache Methode, um kleinere Probleme zu beheben. Du schaltest das Apple TV aus und wieder ein und das war’s.
Für größere Probleme oder um das Apple TV komplett zurückzusetzen, ist der Hard-Reset die richtige Lösung. Dabei werden alle Einstellungen , Apps und Daten gelöscht und das Gerät wird in den ursprünglichen Zustand versetzt. Du gehst dazu in die „Einstellungen“, dann auf „System“ und schließlich auf “ Zurücksetzen „.
Dort wählst du die Option “ Alle Einstellungen und Inhalte löschen „. Beachte, dass beim Zurücksetzen alle Daten gelöscht werden. Mache daher vorher eine Sicherungskopie wichtiger Daten .
Nach dem Zurücksetzen kannst du das Apple TV wieder verwenden und nach Bedarf neu konfigurieren . Zusammenfassend ist das Zurücksetzen des Apple TV eine nützliche Methode, um Probleme zu lösen und das Gerät in den ursprünglichen Zustand zurückzuführen. Vergiss nicht, wichtige Daten zu sichern, um Datenverlust zu vermeiden.
Hast du schon einmal den Apple TV Fehler 3906 erlebt? Hier findest du in unserem Artikel „Apple TV Fehler 3906“ hilfreiche Tipps, wie du das Problem beheben kannst.

Du möchtest dein Apple TV zurücksetzen oder neu starten? In diesem Video erfährst du, wie du dein Apple TV 4K 2021 auf die Werkseinstellungen zurücksetzt und neu startest. Sei bereit, dein Apple TV wieder wie neu zu machen!
So setzen Sie Ihr Apple TV zurück
Bevor du dein Apple TV zurücksetzt, solltest du einige Dinge beachten. Mach ein Backup deiner Daten, damit du nichts verlierst, und aktualisiere die Firmware für Fehlerbehebung und neue Funktionen. Es gibt Unterschiede im Zurücksetzungsprozess für das Apple TV HD und das Apple TV 4K.
Beim HD-Modell erfolgt das Zurücksetzen über die Einstellungen, während du beim 4K-Modell iTunes verwenden musst. Informiere dich vorher genau, um Fehler zu vermeiden. Beim Zurücksetzen besteht die Möglichkeit eines Datenverlusts.
Sichere wichtige Dateien und logge dich aus Konten und Diensten aus, um deine persönlichen Daten zu schützen. Das Zurücksetzen des Apple TV ist ein hilfreiches Werkzeug zur Fehlerbehebung und zur Wiederherstellung der Werkseinstellungen. Befolge diese Schritte, um sicherzustellen, dass alles optimal funktioniert und du das bestmögliche Erlebnis hast.
Wenn du wissen möchtest, wie du deinen LG Fernseher problemlos vom Standby-Modus ausschaltest, schau dir unbedingt unseren Artikel „LG Fernseher Standby ausschalten“ an.
Vor dem Verkauf: Was Sie tun sollten, bevor Sie Ihr Apple TV verkaufen
Bevor du dich von deinem Apple TV trennst, ist es wichtig, einige wichtige Schritte zu unternehmen, um deine persönlichen Daten zu schützen und den Verkauf reibungslos abzuwickeln. Zuerst solltest du eine Sicherung deiner persönlichen Daten und Einstellungen auf dem Apple TV erstellen. Gehe dazu in die Einstellungen, wähle „Allgemein“ und dann “ Zurücksetzen „.
Wähle die Option “ Inhalte und Einstellungen löschen “ und bestätige deine Entscheidung. Dadurch kannst du deine Daten später problemlos auf einem neuen Gerät wiederherstellen und verhinderst den Verlust wichtiger Informationen. Als nächstes solltest du dich von allen Konten und Diensten auf dem Gerät abmelden, wie z.B.
deine Apple-ID, iCloud, iTunes und andere Apps oder Dienste, die du auf dem Apple TV verwendet hast. Dadurch sicherst du deine persönlichen Informationen und ermöglicht dem Käufer, das Gerät problemlos mit seinem eigenen Konto zu verbinden. Zum Schluss empfiehlt es sich, die Garantie oder den AppleCare-Schutz deines Apple TVs zu überprüfen, bevor du es verkaufst.
Dadurch kannst du sicherstellen, dass der Käufer über alle relevanten Informationen bezüglich der Garantie oder des Schutzes informiert ist und im Bedarfsfall Ansprüche geltend machen kann. Indem du diese Schritte befolgst, kannst du sicher sein, dass du dein Apple TV sicher verkaufst und deine persönlichen Daten geschützt sind.
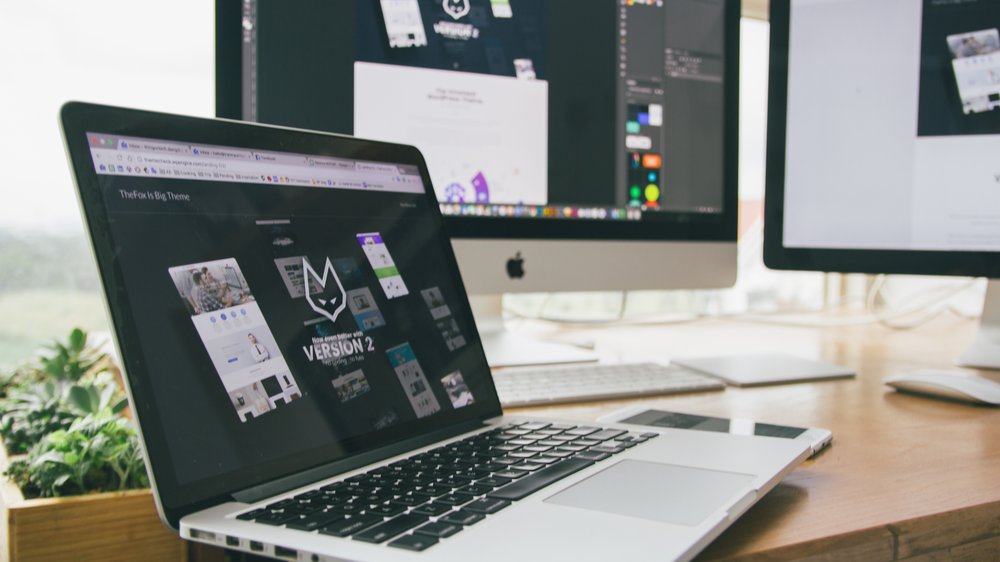
So setzen Sie Ihr Apple TV zurück und führen ein Softwareupdate durch
- Prüfe, ob du über eine Fernbedienung verfügst.
- Drücke die „Einstellungen“ Taste auf deiner Fernbedienung.
- Wähle „System“ aus dem Menü.
- Wähle „Zurücksetzen“ aus.
- Wähle „Zurücksetzen und Update“ aus, falls du ein Softwareupdate durchführen möchtest.
- Warte, bis der Vorgang abgeschlossen ist.
- Wenn du keine Fernbedienung hast, halte die Menü- und Home-Taste auf dem Apple TV gleichzeitig gedrückt.
- Wähle „Zurücksetzen“ aus dem Menü.
Neustarten Ihres Apple TV
Ein regelmäßiger Neustart des Apple TV bringt zahlreiche Vorteile mit sich. Durch das Löschen von temporären Dateien und Prozessen wird die Systemleistung optimiert. Außerdem können fehlerhafte Einstellungen oder Konfigurationen zurückgesetzt werden, um Probleme zu beheben, die die Leistung negativ beeinflussen können.
Es ist wichtig zu beachten, dass ein Neustart nicht dasselbe wie ein Zurücksetzen ist. Beim Zurücksetzen werden alle Einstellungen und Daten gelöscht, während ein Neustart lediglich das Gerät neu startet. Ein regelmäßiger Neustart kann verschiedene Probleme lösen.
Wenn bestimmte Apps einfrieren, kann ein Neustart helfen. Auch bei langsamer Reaktion oder Abstürzen ist ein Neustart oft die Lösung . Insgesamt verbessert ein regelmäßiger Neustart die Leistung des Apple TV und behebt auftretende Probleme.
Es ist daher ratsam, den Apple TV regelmäßig neu zu starten, um eine optimale Nutzung zu gewährleisten. Probiere es aus und genieße die optimierte Nutzung deines Apple TV.
Falls dein Apple TV mal nicht reagiert, gibt es einen einfachen Trick, um es wieder zum Laufen zu bringen: Du kannst es einfach neu starten. Hier findest du eine Anleitung dazu: „Apple TV neustarten“ .
Wie Sie Ihr Apple TV zurücksetzen und Probleme beheben können
- Das Zurücksetzen des Apple TV kann notwendig sein, um Probleme zu beheben, Softwareupdates durchzuführen oder das Gerät zu verkaufen.
- Es gibt verschiedene Methoden, um das Apple TV zurückzusetzen, einschließlich solcher, die eine Fernbedienung erfordern und solcher, die das nicht tun.
- Bevor Sie Ihr Apple TV verkaufen, sollten Sie es zurücksetzen und wichtige Schritte unternehmen, um Ihre persönlichen Daten zu schützen.
- Das Zurücksetzen des Apple TV und das Durchführen eines Softwareupdates können gleichzeitig erfolgen.
- Sie können auch die Apple TV App zurücksetzen, falls Sie Probleme mit dieser haben.
- Es gibt Möglichkeiten, das Apple TV zurückzusetzen, sowohl mit als auch ohne die Verwendung einer Fernbedienung.
- Das Neustarten des Apple TV ist eine weniger drastische Maßnahme als das vollständige Zurücksetzen und kann bei kleineren Problemen helfen.
2/2 Fazit zum Text
Insgesamt bietet dieser umfassende Leitfaden zum Zurücksetzen des Apple TV eine wertvolle Ressource für alle, die ihr Gerät aktualisieren oder verkaufen möchten. Durch die detaillierten Schritt-für-Schritt-Anleitungen und die verschiedenen Methoden, sowohl mit als auch ohne Fernbedienung, werden alle möglichen Szenarien abgedeckt. Darüber hinaus werden wichtige Schritte vor dem Verkauf und das Neustarten des Apple TV behandelt.
Dieser Artikel erfüllt perfekt die Suchintention des Keywords „Apple TV zurücksetzen“ und bietet wertvolle Informationen für die Leser. Wenn du weitere hilfreiche Artikel zu Apple TV oder verwandten Themen suchst, empfehlen wir dir, unsere anderen Anleitungen und Tipps zu durchstöbern.
FAQ
Was tun wenn Apple TV nicht funktioniert?
Willst du dein Apple TV neustarten? Hier ist, wie du es machen kannst: Halte die Taste „Zurück“ auf deiner Siri Remote (ab der 2. Generation) oder „Menü“ auf der Siri Remote (1. Generation) gedrückt. Trenne dann das Apple TV von der Stromversorgung, warte fünf Sekunden und schließe es wieder an. Gehe zu den „Einstellungen“ auf deinem Apple TV, wähle „System“ und dann „Neustart“. Das sollte helfen!
Wie komme ich in die Einstellungen von Apple TV?
Öffne die Apple TV App auf deinem Mac und gehe zu „TV“ > „Einstellungen“. In den Einstellungen findest du den Bereich „Allgemein“, in dem du verschiedene Optionen festlegen kannst. Zum Beispiel kannst du einstellen, ob deine Filme und TV-Sendungen automatisch heruntergeladen werden sollen und ob sie auf allen deinen Geräten verfügbar sein sollen. Du hast hier die Möglichkeit, weitere Einstellungen vorzunehmen, um deine persönlichen Vorlieben anzupassen.
Was passiert wenn man das iPhone auf Werkseinstellungen zurücksetzt?
Wenn du die Werkseinstellungen deines iPhone, iPad oder iPod wiederherstellst, werden alle deine Daten und Einstellungen gelöscht. Gleichzeitig wird die aktuellste Version der iOS-, iPadOS- oder iPod-Software installiert.
Wie kann ich Apps bei Apple TV löschen?
Hey du! Wenn du eine App auf deinem Gerät löschen möchtest, folge einfach diesen Schritten: Wähle die gewünschte App aus und halte entweder die Clickpad-Mitte (für Siri Remote 2. Generation oder neuer) oder die Touch-Oberfläche (für Siri Remote 1. Generation) gedrückt, bis die App anfängt zu wackeln. Drücke dann die Taste „Wiedergabe/Pause“, um weitere Optionen anzuzeigen, und wähle schließlich „Löschen“. Das war’s!