In dieser Anleitung zeigen wir dir, wie du das Netzwerk „Apple TV Netzwerk Löschen“ auf deinem Apple TV der 3. Generation löschen kannst. Dies kann besonders hilfreich sein, wenn du Probleme mit deiner WLAN-Verbindung hast oder einfach alte Netzwerke von deinem Gerät entfernen möchtest.
Hast du gewusst, dass das Löschen von nicht verwendeten Netzwerken die Leistung deines Apple TVs verbessern kann? In diesem Artikel erfährst du, wie du Schritt für Schritt vorgehen kannst, um das Netzwerk “ Apple TV Netzwerk Löschen“ von deinem Apple TV zu löschen. Los geht’s!
Kurz erklärt: Was du über das Thema wissen musst
- Anleitung zum Löschen eines Netzwerks auf Apple TV der 3. Generation
- Gründe und Vorteile des Löschens eines Netzwerks auf Apple TV
- Probleme beim Löschen von Netzwerken auf Apple TV und deren Lösungen
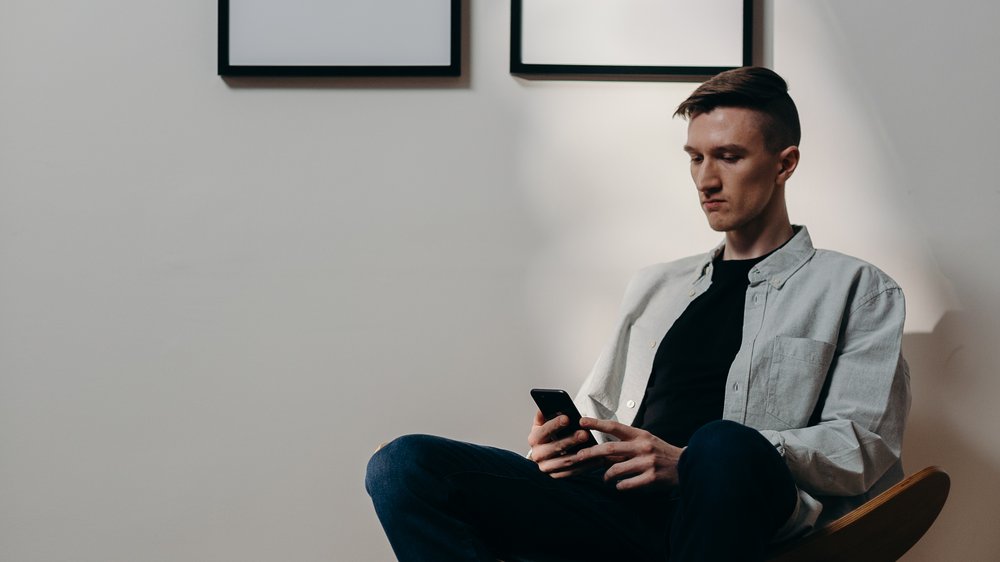
1/4 Warum sollten Sie ein Netzwerk auf Ihrem Apple TV löschen?
Indem du ein Netzwerk auf deinem Apple TV löschst, eröffnest du dir zahlreiche Vorteile. Nicht nur minimierst du potenzielle Sicherheitsrisiken und schützt deine persönlichen Daten vor unerlaubtem Zugriff, sondern du schaffst auch zusätzlichen Speicherplatz , indem du ungenutzte Netzwerke entfernst. Dies ermöglicht es dir, neuen Inhalten und Anwendungen Platz zu machen.
Darüber hinaus kann das Zurücksetzen der Netzwerkeinstellungen bei Verbindungsproblemen äußerst hilfreich sein. Durch das Löschen und erneute Einrichten des Netzwerks kannst du solche Probleme beheben und reibungslos auf Inhalte zugreifen.
2/4 So löschen Sie ein Netzwerk auf Ihrem Apple TV
Öffnen Sie die Netzwerkeinstellungen auf Ihrem Apple TV
Tauche ein in die faszinierende Welt deines Apple TVs und entdecke, wie du die Netzwerkeinstellungen öffnen kannst. Keine Panik, wir sind hier, um dir zu helfen ! Folge einfach dieser einfachen Schritt-für-Schritt-Anleitung:
1. Betrete das Reich deines Apple TVs und finde den Weg zum Hauptmenü .
2. Suche nach dem Symbol eines Zahnrads , das dich zu den magischen “ Einstellungen “ führt.
3. Tauche tiefer in die geheimnisvollen Einstellungen ein und scrolle nach unten zum Abschnitt “ Netzwerk „.
4. Klicke auf den faszinierenden Begriff “ Netzwerk “ und finde dich in den verwunschenen Netzwerkeinstellungen wieder.
5. Hier offenbart sich dir eine Welt voller Möglichkeiten wie „Wi-Fi“, “ Ethernet “ und “ Verbinden mit einem Gerät“. Wähle „Wi-Fi“, wenn du dein drahtloses Netzwerk betreten möchtest.
6. Vor deinen Augen erscheint eine Liste der verlockenden Wi-Fi-Netzwerke. Wähle mit Bedacht dein gewünschtes Netzwerk aus und flüstere dem Apple TV das Passwort zu, wenn es danach verlangt.
7. Sobald die Verbindung hergestellt ist, kehre triumphierend zum Hauptmenü zurück und entfalte das volle Potenzial deines Apple TVs. Tauche ein in die zauberhafte Welt der Netzwerkeinstellungen auf deinem Apple TV, um dich mit deinem bevorzugten Wi-Fi-Netzwerk zu verbinden und das Beste aus deinem Apple TV herauszuholen. Genieße das atemberaubende Streaming-Erlebnis und tauche ein in die fesselnde Unterhaltungswelt!
Falls du Probleme mit deinem Apple TV hast, findest du in unserem Artikel „Apple TV wiederherstellen“ hilfreiche Tipps, um es wieder zum Laufen zu bringen.
Du fragst dich, was du tun kannst, wenn dein Apple TV kein Netzwerk findet? Dann schau dir unbedingt unseren Artikel „Apple TV kein Netzwerk gefunden“ an, um hilfreiche Lösungsansätze zu erfahren.

So löschen Sie ein gespeichertes Netzwerk auf dem Apple TV
- Das Löschen eines gespeicherten Netzwerks auf dem Apple TV kann hilfreich sein, um Probleme mit der WLAN-Verbindung zu beheben oder alte Netzwerke zu entfernen.
- Durch das Löschen ungenutzter Netzwerke können Sie die Übersichtlichkeit Ihrer Netzwerksliste verbessern.
- Wenn Sie Ihr Apple TV mit einem neuen Netzwerk verbinden möchten, müssen Sie zuerst das alte Netzwerk löschen.
- Das Löschen eines Netzwerks auf dem Apple TV ist einfach und kann in wenigen Schritten durchgeführt werden.
- Um ein Netzwerk auf Ihrem Apple TV zu löschen, öffnen Sie die Einstellungen und navigieren Sie zu den Netzwerkeinstellungen.
- Wählen Sie das Netzwerk aus, das Sie löschen möchten, und bestätigen Sie die Löschung.
- Beachten Sie, dass das Löschen eines Netzwerks die Verbindung zu diesem Netzwerk auf dem Apple TV dauerhaft trennt.
- Wenn Sie Probleme beim Löschen eines Netzwerks haben, können Sie versuchen, das Apple TV neu zu starten oder sich an den Apple Support zu wenden.
Wählen Sie das Netzwerk aus, das Sie löschen möchten
Bevor du ein Netzwerk von deinem Apple TV löschst, ist es wichtig, dass du das entsprechende Netzwerk in der Liste ausfindig machst. Vergewissere dich zudem über die Verbindungsgeschwindigkeit und überprüfe, ob du das richtige Passwort besitzt. Wähle dann das korrekte Netzwerk aus, um sicherzustellen, dass du das gewünschte löschst.
Sobald das erledigt ist, kannst du das Netzwerk von deinem Apple TV entfernen .
Anleitung zur Löschung eines gespeicherten Netzwerks auf Apple TV – Tabelle
| Schritt | Anweisung |
|---|---|
| 1 | Öffnen Sie die Einstellungen auf Ihrem Apple TV. Gehen Sie dazu zum Startbildschirm und wählen Sie das Symbol „Einstellungen“ aus. |
| 2 | Navigieren Sie zu den Netzwerkeinstellungen. Wählen Sie die Option „Netzwerk“ aus. |
| 3 | Wählen Sie das gespeicherte Netzwerk aus, das Sie löschen möchten. Scrollen Sie durch die Liste der verfügbaren Netzwerke und wählen Sie das gewünschte Netzwerk aus. |
| 4 | Bestätigen Sie die Auswahl und löschen Sie das Netzwerk. Klicken Sie auf die Option „Netzwerk vergessen“ oder „Netzwerk löschen“, um das ausgewählte Netzwerk zu entfernen. |
| 5 | Überprüfen Sie, ob das Netzwerk erfolgreich gelöscht wurde. Gehen Sie zurück zum Startbildschirm und wählen Sie die Option „Einstellungen“ erneut aus. Navigieren Sie zu den Netzwerkeinstellungen und prüfen Sie, ob das gelöschte Netzwerk nicht mehr aufgeführt ist. |
Löschen Sie das ausgewählte Netzwerk von Ihrem Apple TV
Um ein Netzwerk von deinem Apple TV zu entfernen, gehe zu den Netzwerkeinstellungen und wähle das gewünschte Netzwerk aus. Bestätige das Löschen und das Netzwerk wird gelöscht. Stelle sicher, dass das gelöschte Netzwerk nicht mehr in der Liste der gespeicherten Netzwerke angezeigt wird.
Möchtest du dein Apple TV mit einem neuen Netzwerk verbinden, gehe zurück zu den Netzwerkeinstellungen , wähle ein neues Netzwerk aus und gib das Passwort ein. Durch das Löschen des Netzwerks kannst du Platz sparen und Sicherheitsrisiken vermeiden. Es kann auch helfen, Verbindungsprobleme und Geschwindigkeitsprobleme zu verbessern.
In diesem Video erfährst du praktische Tipps zum Apple TV 4K. Heute geht es um das Löschen von Netzwerken. Finde heraus, wie du alte Verbindungen entfernen kannst, um dein Apple TV optimal zu nutzen. Sei gespannt auf wertvolle Tricks! #AppleTV #Tipps #Netzwerk #Löschen
3/4 Probleme und Lösungen
Schwierigkeiten beim Verbinden mit Apple TV Kämpfst du mit Verbindungsproblemen zwischen deinem Apple TV und dem Netzwerk? Keine Panik, es gibt Lösungen!
1. Aktualisiere die Software : Achte darauf, dass sowohl dein Apple TV als auch dein Router auf dem neuesten Stand sind. Ein einfaches Softwareupdate kann oft schon helfen.
2. Starte den Router neu: Ziehe den Stecker deines Routers für 30 Sekunden aus der Steckdose und stecke ihn dann wieder ein. Dadurch werden mögliche Netzwerkkonflikte behoben und die Verbindung stabilisiert.
3. Verbinde dich neu mit dem Netzwerk: Gehe in die Netzwerkeinstellungen deines Apple TVs, wähle das entsprechende Netzwerk aus und klicke auf „Vergessen“. Verbinde dich dann erneut, indem du das Passwort eingibst. Dadurch werden Verbindungsprobleme behoben.
4. Optimiere dein Netzwerk: Stelle sicher, dass dein Router an einem optimalen Standort platziert ist und andere Geräte in der Nähe keine Störungen verursachen. Versuche außerdem, dass andere Geräte im Haushalt nicht zu viel Bandbreite beanspruchen, um eine langsame Verbindung zu vermeiden. Befolge diese Tipps, um Verbindungsprobleme zu lösen, Netzwerkkonflikte zu beheben und die Netzwerkgeschwindigkeit zu verbessern.

So löschen Sie ein Netzwerk auf Ihrem Apple TV
- Öffne die Einstellungen auf deinem Apple TV.
- Gehe zu den Netzwerkeinstellungen.
- Wähle das Netzwerk aus, das du löschen möchtest.
- Bestätige die Löschung des ausgewählten Netzwerks.
4/4 Fazit zum Text
Zusammenfassend ist diese Anleitung zum Löschen von Netzwerken auf dem Apple TV eine hilfreiche Ressource für Benutzer, die mit WLAN-Problemen konfrontiert sind oder alte Netzwerke von ihrem Gerät entfernen möchten. Die Schritt-für-Schritt-Anleitung ermöglicht es den Lesern, das gespeicherte Netzwerk einfach und effektiv zu entfernen. Durch die klare Erklärung und die detaillierten Anweisungen können Benutzer ihr Apple TV problemlos anpassen und ihre Netzwerke verwalten.
Für weitere hilfreiche Artikel zu Apple TV und verwandten Themen empfehlen wir Ihnen, unsere anderen Anleitungen und Ressourcen zu durchsuchen. So können Sie das Beste aus Ihrem Apple TV herausholen und ein reibungsloses Streaming-Erlebnis genießen.
Wenn du dich fragst, wann Apple TV endlich erhältlich sein wird, findest du alle Informationen in unserem Artikel „Wann kommt Apple TV“ .
FAQ
Wie entferne ich ein Netzwerk?
Hey du! Hier sind die Schritte, um ein Netzwerk in Windows 10 zu entfernen: 1. Klicke auf das Startmenü und wähle „Einstellungen“. 2. Klicke auf „Netzwerk und Internet“. 3. Wähle den Reiter „WLAN“ aus. 4. Klicke auf „Bekannte Netzwerke verwalten“. 5. Suche in der Liste das Netzwerk, das du entfernen möchtest. 6. Klicke auf das Netzwerk und dann auf „Entfernen“. Das war’s! Das Netzwerk wurde erfolgreich aus deinen bekannten Netzwerken entfernt. Wenn du weitere Fragen hast, stehe ich gerne zur Verfügung.
Was bedeutet Netzwerk entfernen?
Du solltest ungenutzte WLAN-Verbindungen von deinem Handy entfernen, um den Datenverkehr zu reduzieren und die Sicherheit deines Android-Smartphones zu erhöhen. In der folgenden Übersicht findest du alle WLANs, mit denen dein Smartphone bereits verbunden war.
Warum lässt sich Apple TV nicht mit WLAN verbinden?
Stell sicher, dass alle deine Geräte eingeschaltet sind und miteinander verbunden sind. Kontrolliere, ob dein Internetrouter ordnungsgemäß mit dem Modem verbunden ist und beide Geräte eingeschaltet sind. Falls dein Router und Modem in einem Gerät integriert sind, vergewissere dich, dass es auch eingeschaltet ist. Diese Schritte sind wichtig, um sicherzustellen, dass alles reibungslos funktioniert. Viel Erfolg! 15. Nov. 2022
Wie kann ich Apple TV zurücksetzen?
Um dein Apple TV zurückzusetzen und ein Softwareupdate durchzuführen, gehst du wie folgt vor: Gehe zu den Einstellungen und wähle dort „System“ aus. Anschließend wählst du die Option „Zurücksetzen“ und dann „Zurücksetzen und Aktualisieren“. Dadurch wird dein Apple TV auf die Werkseinstellungen zurückgesetzt, alle Einstellungen und Daten werden gelöscht und die neueste tvOS-Version wird installiert.


