Bist du ein stolzer Besitzer eines Apple TVs und möchtest das Beste aus deiner Verbindung mit dem Apple TV Netzwerkkabel herausholen? Dann bist du hier genau richtig! In diesem Artikel werden wir uns mit der Verwendung von Netzwerkkabeln für eine optimale Verbindung mit deinem Apple TV befassen.
Denn wir wissen, dass eine stabile und zuverlässige Verbindung mit dem Apple TV Netzwerkkabel entscheidend ist, um das volle Potenzial dieses großartigen Geräts auszuschöpfen. Ob du ein HDMI-Kabel, ein Ethernetkabel oder ein USB-C-Kabel verwendest – wir werden dir alle Informationen liefern, die du benötigst, um das Beste aus deinem Apple TV Netzwerkkabel herauszuholen. Und wusstest du, dass eine kabelgebundene Verbindung mit dem Apple TV Netzwerkkabel oft eine schnellere und zuverlässigere Verbindung bietet als eine drahtlose Verbindung?
Also lass uns eintauchen und herausfinden, wie du das Apple TV Netzwerkkabel optimal nutzen kannst. Los geht’s!
Die wichtigsten Erkenntnisse im Überblick
- Apple TV kann über verschiedene Kabelarten angeschlossen werden, wie HDMI, Ethernet und USB-C.
- Die Netzwerkeinstellungen auf Apple TV können zwischen kabelgebundenen und drahtlosen Verbindungen gewechselt werden.
- Es werden Tipps zur Lösung von Verbindungsproblemen mit WLAN und zum Wechsel von Ethernet zu WLAN gegeben, sowie Anleitungen zur Einrichtung von Apple TV mit Hilfe von Netzwerkkabeln.

1/4 Welche Kabel schließt man an Apple TV an?
Die Auswahl der richtigen Kabel für Apple TV ist essenziell, um eine optimale Verbindung herzustellen. Das wichtigste Kabel ist das HDMI-Kabel , wobei es zwei Versionen gibt: HDMI
1. 4 eine gute Bild- und Tonqualität bietet, ermöglicht HDMI 2.1 eine verbesserte Übertragungsqualität mit höherer Auflösung und Bildwiederholrate. Eine kabelgebundene Verbindung hat viele Vorteile gegenüber einer drahtlosen Verbindung.
Sie ist stabiler und zuverlässiger , ohne Störungen durch andere Geräte oder Wände. Zudem ermöglicht sie eine schnellere Übertragung von größeren Datenmengen. Nicht alle Apple TV-Modelle verfügen über einen Ethernetanschluss, sondern nur Apple TV 4K und Apple TV HD.
Durch die Verwendung eines Ethernetkabels kann eine stabile Verbindung hergestellt werden, um eine optimale Signalübertragung zu gewährleisten. Daher ist es wichtig, die richtigen Kabel für Apple TV auszuwählen, um eine stabile Verbindung mit hoher Übertragungsqualität zu ermöglichen. HDMI 2.1 verbessert die Bild- und Tonqualität, während eine kabelgebundene Verbindung gegenüber einer drahtlosen Verbindung in Bezug auf Stabilität und Geschwindigkeit klare Vorteile bietet.
So verbindest du Apple TV mit einem Netzwerkkabel
- Ein HDMI-Kabel wird benötigt, um Apple TV mit dem Fernseher zu verbinden und hochwertige Video- und Audioqualität zu gewährleisten.
- Ein Ethernetkabel kann verwendet werden, um Apple TV direkt mit dem Router zu verbinden und eine stabile kabelgebundene Internetverbindung herzustellen.
- Das USB-C-Kabel wird verwendet, um Apple TV mit einem Computer zu verbinden und Softwareupdates durchzuführen oder auf Daten zuzugreifen.
- Wenn du die Netzwerkeinstellungen auf Apple TV ändern möchtest, kannst du zwischen einer kabelgebundenen und einer drahtlosen Verbindung wählen.
- Wenn dein Apple TV keine Verbindung zum WLAN herstellen kann, gibt es verschiedene Lösungsansätze, wie z.B. das Neustarten des Routers oder das Überprüfen des Passworts.
- Wenn du von einer Ethernetverbindung zu WLAN wechseln möchtest, kannst du dies einfach über die Einstellungen auf Apple TV tun.
- Die Verwendung eines Ethernet-Kabels kann helfen, eine stabilere Internetverbindung für Apple TV zu gewährleisten, insbesondere wenn das WLAN-Signal schwach ist.
2/4 Ändern der Netzwerkeinstellungen auf dem Apple TV
Du möchtest die Netzwerkeinstellungen auf deinem Apple TV ändern? Kein Problem! Gehe einfach in die Einstellungen-App und wähle den Menüpunkt “ Netzwerk “ aus.
Dort kannst du verschiedene Anpassungen vornehmen, wie z.B. den Netzwerknamen ändern oder ein WLAN-Passwort festlegen. Wenn du spezifische Einstellungen wie die IP-Adresse oder das Subnetzwerk manuell eingeben möchtest, kannst du dies über die Option “ Manuelle Konfiguration “ tun.
Möchtest du eine VPN-Verbindung herstellen? Auch das ist über die Netzwerkeinstellungen möglich. Wähle einfach die Option „VPN“ aus und gib die erforderlichen Informationen ein.
Mit diesen einfachen Schritten kannst du die Netzwerkeinstellungen anpassen und eine Verbindung herstellen, die perfekt zu dir passt.
Hast du Probleme damit, deinen LG Fernseher zu bedienen? Hier findest du eine ausführliche Bedienungsanleitung für LG Fernseher , die dir dabei helfen wird, alle Funktionen optimal zu nutzen.
Hast du auch Probleme mit einer schlechten Verbindung bei deinem Apple TV? Hier findest du hilfreiche Tipps, wie du das Problem lösen kannst: „Apple TV schlechte Verbindung“ .
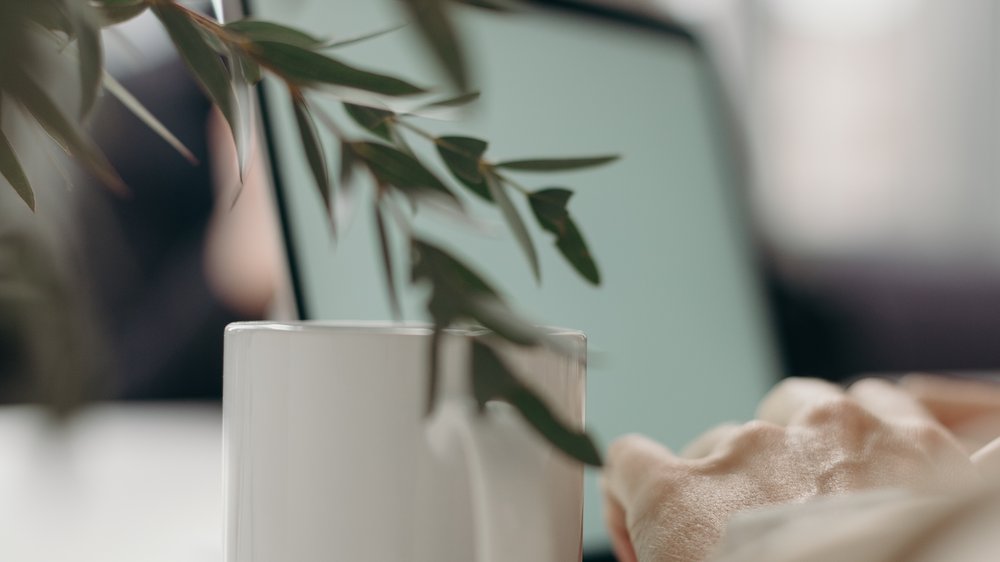
Apple TV 4K (2022) bietet eine verbesserte Bildqualität und leistungsstarke Funktionen. In diesem Video erfährst du, wie du das Gerät mit einem Netzwerkkabel verbindest, um eine stabile Internetverbindung zu gewährleisten. Sei bereit für ein optimales Streaming-Erlebnis! #AppleTV #Netzwerkkabel #Streaming
3/4 Wenn Apple TV keine Verbindung zum WLAN herstellen kann
Lösen von WLAN-Verbindungsproblemen auf Apple TV Stell dir vor, du sitzt gemütlich auf dem Sofa, bereit, eine deiner Lieblingsserien auf deinem Apple TV zu streamen. Doch plötzlich – nichts. Deine WLAN-Verbindung macht Probleme und du kannst keine Verbindung herstellen.
Keine Sorge, es gibt Lösungen , die du ausprobieren kannst. Zunächst solltest du die WLAN-Einstellungen auf deinem Apple TV überprüfen. Gehe zu den Einstellungen und wähle „Netzwerk“.
Stelle sicher, dass du das richtige Netzwerk ausgewählt und das korrekte Passwort eingegeben hast. Manchmal liegt das Problem einfach daran, dass wir uns vertippen oder das falsche Netzwerk wählen. Falls das WLAN immer noch nicht funktioniert, kannst du die Netzwerkeinstellungen auf deinem Apple TV zurücksetzen .
Gehe erneut zu den Einstellungen , wähle „Allgemein“ und dann “ Zurücksetzen „. Wähle „Netzwerkeinstellungen zurücksetzen“ und bestätige. Dadurch werden alle Einstellungen auf Werkseinstellungen zurückgesetzt.
Wenn auch nach dem Zurücksetzen immer noch keine Verbindung hergestellt werden kann, liegt das Problem möglicherweise beim Router oder dem WLAN-Signal. Überprüfe, ob andere Geräte im Netzwerk eine stabile Verbindung haben. Wenn nicht, starte den Router neu, um eine bessere Verbindung zu erreichen.
Falls du trotz aller Bemühungen immer noch mit WLAN-Verbindungsproblemen zu kämpfen hast, ist es an der Zeit, den Apple Support zu kontaktieren. Sie sind die Experten und werden dir weiterhelfen und das Problem lösen . Denn schließlich solltest du dich entspannen und deine Lieblingsserien ohne Unterbrechungen genießen können.
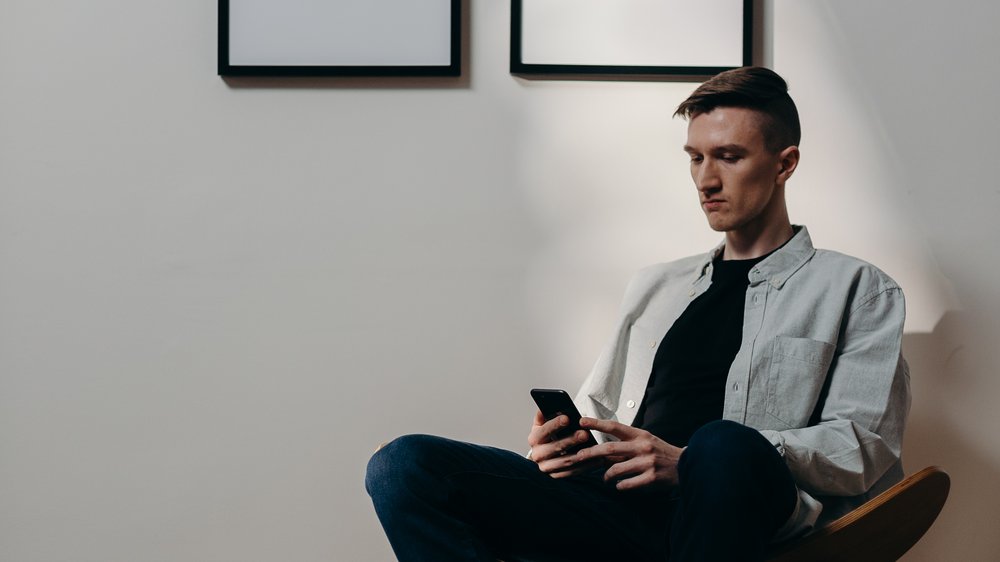
4/4 Apple TV einrichten
Lust auf ein außergewöhnliches Entertainment-Erlebnis? Mit dem Apple TV ist das kinderleicht! Verbinde ihn mit deinem Fernseher und tauche ein in eine Welt voller atemberaubender Bildqualität und mitreißendem Sound .
Doch wie geht das genau? Ganz einfach: Schließe den Apple TV entweder über ein HDMI-Kabel oder ein Ethernetkabel an deinen Fernseher an. So hast du entweder eine kabellose oder eine kabelgebundene Verbindung – ganz nach deinen Wünschen.
Sobald die Verbindung steht, kannst du die gewünschte Auflösung und Bildwiederholrate einstellen. Damit wird jedes Detail gestochen scharf und fließende Bewegungen werden zum Leben erweckt. Aber nicht nur das – auch der Ton ist wichtig.
Wähle die passende Tonoption für ein beeindruckendes Klangerlebnis . Doch das ist noch nicht alles! Verbinde deinen Apple TV mit iCloud und richte deine Apple ID ein.
So hast du Zugriff auf all deine persönlichen Daten und Einstellungen . Egal ob Filme, Serien oder Musik – du kannst jetzt deine Lieblingsinhalte direkt auf dem Apple TV genießen. Also nichts wie los!
Tauche ein in die faszinierende Welt des Apple TV und entdecke all seine Möglichkeiten . Viel Spaß dabei!
Ach, du hast Probleme damit, dass sich dein Apple TV nicht mit dem Hotspot verbindet? Hier ist ein Artikel, der dir helfen kann: „Apple TV verbindet sich nicht mit Hotspot“ .
So verbindest du dein Apple TV mit einem Netzwerkkabel
- Verbinde das HDMI-Kabel mit dem Apple TV und dem Fernseher.
- Schließe das Ethernetkabel an das Apple TV und den Router an.
- Verbinde das USB-C-Kabel mit dem Apple TV und einem Stromanschluss.
- Wechsle zwischen einem kabelgebundenen und drahtlosen Netzwerk auf dem Apple TV.
- Stelle eine WLAN-Verbindung mit dem Apple TV her, wenn Probleme auftreten.
- Wechsle von einer Ethernetverbindung zu einer drahtlosen Verbindung auf dem Apple TV.
- Verwende ein Ethernet-Kabel für eine stabilere Verbindung und suche nach Softwareupdates.
- Schließe das Apple TV mit Hilfe eines Netzwerkkabels an einen Fernseher an und schalte es ein.
Fazit zum Text
Insgesamt bietet dieser Artikel eine umfassende Anleitung zur Verwendung von Netzwerkkabeln mit Apple TV . Wir haben erklärt, welche Kabel an Apple TV angeschlossen werden können, wie man zwischen kabelgebundenen und drahtlosen Netzwerken wechselt und was zu tun ist, wenn Apple TV keine Verbindung zum WLAN herstellen kann. Die Schritt-für-Schritt-Anleitungen und Tipps und Tricks sind hilfreich für alle, die eine optimale Verbindung mit ihrem Apple TV herstellen möchten.
Wenn du weitere Artikel zu Apple TV und verwandten Themen suchst, empfehlen wir dir, unsere anderen Artikel zu durchsuchen, um noch mehr nützliche Informationen zu finden.
FAQ
Welches Ethernet Kabel für Apple TV?
Hey, du! Das Ethernetkabel, auch bekannt als UTP-Kabel, wird verwendet, um das Apple TV mit dem Internet zu verbinden. Der Eingang dafür befindet sich auf der rechten Seite des Apple TV. Diese Option ist besonders dann nützlich, wenn du entweder kein drahtloses Netzwerk verwenden kannst oder es nicht möchtest. Damit kannst du das Apple TV direkt mit dem Internet verbinden. Dieses Feature kann besonders hilfreich sein, wenn du eine stabilere Verbindung benötigst oder in einem Bereich mit schlechtem WLAN-Empfang bist. So kannst du sicherstellen, dass du alle Funktionen und Inhalte deines Apple TVs optimal nutzen kannst. Das war’s! Wenn du weitere Fragen hast, stehe ich gerne zur Verfügung.
Hat Apple TV LAN Anschluss?
Das Apple TV 4K bietet Unterstützung für die WLAN-Standards WiFi 6 auf 2,4 und 5 GHz, sowie Zugriff auf ein drahtloses 802.11 Netzwerk (drahtloses Streaming erfordert IEEE 802.11 a/g/n/ac). Du kannst es optional auch per Ethernet (LAN-Kabel) verbinden. Beachte jedoch, dass ein LAN-Kabel nicht im Lieferumfang enthalten ist.
Wie verbinde ich Apple TV mit dem Netzwerk?
Geh im Apple TV-Menü zu „Einstellungen“, dann zu „Netzwerk“ und schließlich zu „WLAN“. Wähle dein aktuelles WLAN aus und klicke auf „Netzwerk ignorieren“. Drücke auf der Apple TV Fernbedienung entweder die Menü- oder Zurück-Taste. Wähle anschließend erneut „Netzwerk“ und das gewünschte WLAN, mit dem du dich verbinden möchtest.
Welchen Anschluss braucht man für Apple TV?
Um alle Funktionen deines Apple TV vollständig nutzen zu können, ist ein HDMI 2.1-Kabel erforderlich. Es gibt keine Möglichkeit, dieses Erfordernis zu umgehen, da das Kabel spezielle technische Eigenschaften aufweist, die für die Übertragung von hochauflösenden Inhalten und den Zugriff auf erweiterte Funktionen notwendig sind. Mit einem HDMI 2.1-Kabel kannst du beispielsweise die 4K-Auflösung, HDR-Unterstützung und eine schnellere Bildwiederholungsrate genießen. Es ist wichtig sicherzustellen, dass das Kabel die richtigen Anschlüsse hat und von hoher Qualität ist, um eine optimale Leistung zu gewährleisten. Achte beim Kauf eines HDMI 2.1-Kabels auf Zertifizierungen wie „Ultra High Speed“ oder „Premium Certified“, um sicherzustellen, dass es den erforderlichen Standards entspricht.


