Schön, dass du hier bist! In diesem Artikel geht es darum, wie du dein Apple TV 4K mit deinem PC verbinden kannst. Wenn du schon immer wissen wolltest, wie du den Bildschirm deines Windows-Computers auf deinem Apple TV spiegeln kannst oder wie du Inhalte über iTunes für das Apple TV bereitstellen kannst, bist du hier genau richtig.
Aber wusstest du, dass es auch alternative Methoden gibt, um eine Verbindung herzustellen? In diesem Artikel werden wir dir nicht nur eine, sondern gleich mehrere Möglichkeiten vorstellen, wie du dein Apple TV 4K mit deinem PC verbinden kannst. Bleib dran und entdecke, wie du das Beste aus deinem Apple TV 4K und deinem PC herausholen kannst.
Bevor du deinen PC mit dem Apple TV 4K verbindest, solltest du einige Vorbereitungen treffen, um sicherzustellen, dass alles reibungslos funktioniert. Zuerst solltest du überprüfen, ob dein PC mit dem Apple TV 4K kompatibel ist. Stelle sicher, dass er die erforderlichen technischen Spezifikationen erfüllt, um eine optimale Verbindung herzustellen.
Als nächstes solltest du sowohl auf deinem PC als auch auf dem Apple TV 4K die Software aktualisieren . Dadurch vermeidest du mögliche Kompatibilitätsprobleme . Achte darauf, dass beide Geräte die neuesten Betriebssystemversionen installiert haben.
Des Weiteren ist eine stabile Netzwerkverbindung zwischen deinem PC und dem Apple TV 4K von entscheidender Bedeutung. Stelle sicher, dass beide Geräte mit demselben Netzwerk verbunden sind und überprüfe die Signalstärke, um eventuelle Probleme zu beheben. Wenn du diese Vorbereitungen sorgfältig durchführst, schaffst du optimale Voraussetzungen für eine erfolgreiche Verbindung zwischen deinem PC und dem Apple TV 4K.
Dadurch kannst du ein erstklassiges Streaming-Erlebnis genießen .
Das musst du wissen: Die zentralen Infos im Überblick
- Eine Anleitung zur Verbindung eines Windows-Desktops mit Apple TV wird gegeben.
- Es werden alternative Methoden zur Verbindung von Apple TV 4K mit dem PC vorgestellt, wie AirParrot 3, 5KPlayer und LetsView.
- Der Text ruft zur Diskussion und zum Teilen von Erfahrungen bei der Verbindung von Apple TV 4K und PC auf.

1/3 Windows-Desktop auf Apple TV streamen
Inhalte mit iTunes für das Apple TV bereitstellen
Möchtest du deine PC-Inhalte auf dem Apple TV 4K erleben? Keine Sorge! Mit der neuesten Version von iTunes kannst du problemlos Dateien zwischen deinem PC und dem Apple TV synchronisieren.
Nachdem du alles aktualisiert hast, importiere einfach Filme, Musik und Fotos in deine iTunes-Bibliothek. Klicke auf „Datei“ und dann auf „Mediathek importieren“, um die gewünschten Dateien auszuwählen und zu importieren. Um die Inhalte auf dein Apple TV 4K zu übertragen, stelle sicher, dass sowohl dein PC als auch dein Apple TV mit demselben Wi-Fi-Netzwerk verbunden sind.
Öffne iTunes auf deinem PC , wähle das Apple TV -Symbol aus und synchronisiere die ausgewählten Inhalte . Mit iTunes kannst du ganz einfach Inhalte zwischen deinem PC und dem Apple TV 4K teilen. Probiere es jetzt aus und genieße deine Lieblingsfilme und Musik auf dem großen Bildschirm!
Du fragst dich, wie du dein Apple TV mit deinem Windows PC verbinden kannst? Hier findest du alle Informationen dazu: „Apple TV mit Windows PC verbinden“ .

So verbindest du das Apple TV 4K ganz einfach mit deinem PC
- Apple TV 4K kann mit einem PC verbunden werden, um den Bildschirm auf den Fernseher zu spiegeln.
- Um den Windows-Desktop auf das Apple TV zu streamen, können Programme wie iTunes oder AirParrot verwendet werden.
- Die Verbindung zwischen dem PC und dem Apple TV kann drahtlos hergestellt werden.
- Alternativ zu AirParrot gibt es auch andere Softwarelösungen wie 5KPlayer oder LetsView, um den PC-Bildschirm auf das Apple TV zu spiegeln.
PC-Bildschirm mit AirParrot auf das Apple TV spiegeln
Erlebe mit AirParrot das kabellose Streaming deines PC-Bildschirms auf dem Apple TV . Genieße deine Lieblingsfilme, Videos und Präsentationen auf einem größeren Display. Die Einrichtung ist kinderleicht.
Stelle sicher, dass dein PC und Apple TV im selben Netzwerk sind und die AirParrot-Software installiert ist. Achte auf eine stabile Netzwerkverbindung und ausreichende Leistung. Schalte während des Streamings unnötige Programme oder Updates aus.
Teile nahtlos den Inhalt deines PC-Bildschirms mit AirParrot auf dem Apple TV . Probiere es selbst aus und entdecke die Vorteile!
Vergleich der Bildschirmspiegelungs-Software: Eine Tabelle der Funktionen, Kosten und Benutzerfreundlichkeit
| Methode zur Verbindung | Systemanforderungen | Funktionen und Möglichkeiten | Kosten | Benutzerfreundlichkeit | Unterstützte Dateiformate | Zusätzliche Funktionen | Vor- und Nachteile |
|---|---|---|---|---|---|---|---|
| iTunes | Betriebssystem: macOS, Windows | Bildschirmspiegelung, Inhalte bereitstellen | Kostenlos | Einfache Einrichtung, intuitive Bedienung | Video, Audio, Bilder | – | Hohe Bildqualität, Begrenzte Kompatibilität |
| AirParrot | Betriebssystem: macOS, Windows | Bildschirmspiegelung, Inhalte bereitstellen | Kostenpflichtig (Preise variieren) | Einfache Einrichtung, intuitive Bedienung | Video, Audio, Bilder | Aufnahme des Bildschirms, Dateiübertragung | Hohe Bildqualität, Begrenzte Kompatibilität |
| 5KPlayer | Betriebssystem: macOS, Windows | Bildschirmspiegelung, Inhalte bereitstellen | Kostenlos | Einfache Einrichtung, intuitive Bedienung | Video, Audio, Bilder | Aufnahme des Bildschirms, Dateiübertragung | Hohe Bildqualität, Begrenzte Kompatibilität |
| LetsView | Betriebssystem: macOS, Windows | Bildschirmspiegelung, Inhalte bereitstellen | Kostenlos | Einfache Einrichtung, intuitive Bedienung | Video, Audio, Bilder | Aufnahme des Bildschirms, Dateiübertragung | Hohe Bildqualität, Begrenzte Kompatibilität |
2/3 Alternative Methoden
AirParrot 3
Tauche ein in die faszinierende Welt von AirParrot 3 ! Diese bahnbrechende Software eröffnet dir eine völlig neue Dimension der Bildschirmübertragung . Ganz mühelos kannst du den Zauber deines PCs auf dein Apple TV zaubern und eine nahtlose Verbindung herstellen.
Doch das ist noch nicht alles ! AirParrot 3 hat sich weiterentwickelt und bietet nun eine noch größere Kompatibilität mit verschiedenen Betriebssystemen . Egal, ob du Windows, Mac oder Linux bevorzugst, AirParrot 3 ist dein treuer Begleiter .
Die Einrichtung gestaltet sich kinderleicht. Du lädst die Software herunter, installierst sie mit wenigen Klicks und wählst dein Apple TV als Zielgerät aus. Schon kannst du dich zurücklehnen und den Bildschirm deines PCs auf dem Apple TV spiegeln, während du gemütlich auf der Couch sitzt.
Die Bedienung ist spielend einfach. Du kannst die Bildschirmauflösung nach deinen Wünschen anpassen und sogar den Sound auf das Apple TV übertragen. Ob bei Präsentationen, Filmabenden oder dem Genuss von Inhalten auf einem größeren Bildschirm – AirParrot 3 eröffnet dir neue Möglichkeiten .
Wage es, dich selbst von den Vorteilen von AirParrot 3 zu überzeugen und erlebe die Zukunft der Bildschirmübertragung!
Du kannst ganz einfach AirParrot mit deinem Apple TV verbinden, um deine Inhalte kabellos zu streamen. Wie das genau funktioniert, erfährst du in unserem Artikel „AirParrot mit Apple TV verbinden“ .

So verbindest du dein Apple TV 4K mit deinem PC
- Verbinde dein Apple TV 4K mit deinem Fernseher und stelle sicher, dass beide eingeschaltet sind.
- Öffne auf deinem PC den Webbrowser und gehe auf die Webseite von Apple.
- Lade die neueste Version von iTunes herunter und installiere sie auf deinem PC.
- Öffne iTunes und melde dich mit deiner Apple ID an.
- Klicke auf „Datei“ und wähle „Mediathek anzeigen“.
- Wähle die Medieninhalte aus, die du auf dein Apple TV streamen möchtest, und klicke dann auf „Bereitstellen“.
5KPlayer
Erlebe mit 5KPlayer eine neue Dimension der Unterhaltung auf deinem Apple TV . Einfach zu installieren und zu bedienen, ermöglicht dir diese Software eine stabile und reibungslose Verbindung zu deinem Apple TV. Egal ob Filme, Musik oder Fotos – mit 5KPlayer kannst du all deine Medieninhalte problemlos auf deinem Apple TV abspielen.
Probiere es aus und tauche ein in ein neues Unterhaltungserlebnis !
Hier erfährst du, wie du ganz einfach dein Apple TV mit deinem Computer verbinden kannst – schau mal in unserem Artikel „Apple TV mit Computer verbinden“ vorbei!
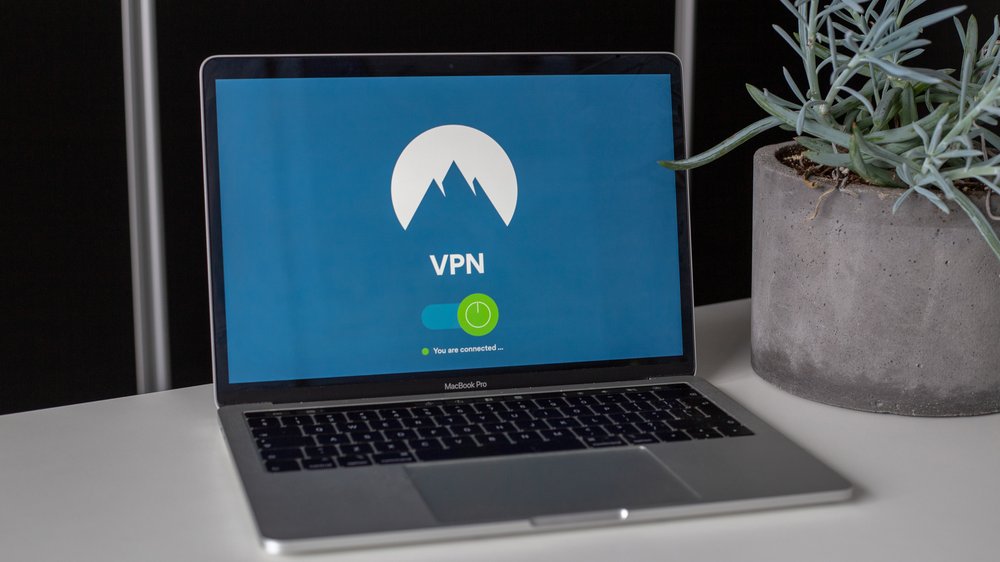
Du möchtest dein Apple TV 4K mit deinem PC verbinden? In diesem Video erfährst du, wie du das ganz einfach machen kannst. Lass uns gemeinsam einen Blick auf die verschiedenen Möglichkeiten werfen, um dein Apple TV mit deinem PC zu synchronisieren und zu steuern. Los geht’s!
Alternatives Werkzeug – LetsView
Spiegle dein Apple TV in hoher Qualität auf verschiedenen Betriebssystemen – dank LetsView . Einfach die kostenlose App herunterladen, dein Gerät verbinden und loslegen. Keine Unterbrechungen, keine Verzögerungen.
Die Verbindung zwischen Apple TV 4K und deinem PC kann manchmal schwierig sein. Es kann an Inkompatibilität oder veralteter Software liegen. Sogar eine stabile Netzwerkverbindung kann eine Herausforderung sein.
Doch keine Sorge, es gibt Lösungen! Überprüfe die Kompatibilität und aktualisiere die Software beider Geräte. Achte darauf, dass sie im selben Netzwerk sind und überprüfe die Router-Einstellungen.
Falls du immer noch Probleme hast, suche nach Tipps und Tricks in Foren oder Communitys. Du kannst auch den Apple Kundensupport kontaktieren. Tausche dich mit anderen Nutzern aus, um die besten Einstellungen und Anwendungen für dein Apple TV 4K zu entdecken.
Sei geduldig und probiere verschiedene Lösungsansätze aus, um eine erfolgreiche Verbindung herzustellen. Nutze das volle Potenzial deines Apple TV 4K und genieße ein optimales Streaming-Erlebnis.
3/3 Fazit zum Text
Insgesamt bietet dieser Artikel eine umfassende Anleitung zur Verbindung von Apple TV 4K mit dem PC. Wir haben verschiedene Methoden vorgestellt, darunter die Verwendung von iTunes, AirParrot und alternativen Tools wie 5KPlayer oder LetsView. Mit diesen Informationen sind die Leser gut gerüstet, um ihren Windows-Desktop auf das Apple TV zu streamen oder Inhalte mit iTunes bereitzustellen.
Die detaillierten Anleitungen und Erklärungen helfen dabei, die gewünschte Verbindung herzustellen und das volle Potenzial des Apple TV 4K auszuschöpfen. Für weitere nützliche Artikel zum Thema empfehlen wir, unsere anderen Verbindungsanleitungen und Tipps zur Nutzung von Apple TV zu lesen.
FAQ
Kann man Apple TV auf Windows 10 installieren?
Hey, hier ist eine kurze Anleitung, wie du die Apple TV App auf deinem Windows 11 PC installieren kannst: 1. Öffne den Microsoft Store über das Suchfeld. 2. Suche nach „Apple TV Preview“ und wähle diese App aus. 3. Klicke auf „Installieren“, um den Download und die Installation der Apple TV App auf deinem Windows 11 PC zu starten. Viel Spaß beim Streamen!
Kann man Apple TV mit Monitor verbinden?
Du kannst Apple TV problemlos über einen HDMI-Anschluss an deinen Monitor anschließen. Dadurch hast du Zugriff auf alle Apps und Inhalte, die der Service bietet.
Wie verbinde ich Apple TV mit iTunes?
Öffne die Einstellungen auf deinem Apple TV und gehe zu „Computer“. Dort findest du die Option „Mit iTunes verbinden“. Klicke darauf und notiere dir den angezeigten Code. Öffne nun iTunes auf deinem Computer und wähle „Apple TV“ unter „Geräte“ aus. Gib den Code ein, um eine Verbindung herzustellen. Zusätzliche Informationen: – Stelle sicher, dass sowohl dein Apple TV als auch dein Computer mit demselben WLAN-Netzwerk verbunden sind. – Der Code, den du eingibst, dient der Authentifizierung und ermöglicht die Verbindung zwischen Apple TV und iTunes. – Wenn der Code nicht akzeptiert wird, überprüfe die Einstellungen auf beiden Geräten und versuche es erneut.
Auf welchen Geräten kann man Apple TV streamen?
Du kannst auf Apple TV Plus über verschiedene Geräte wie iPhone, iPad, Mac und Apple TV zugreifen. Außerdem ist die Apple-TV-App auch auf Samsung-Fernsehern und dem Amazon Fire TV verfügbar. Sony und LG haben außerdem angekündigt, dass sie die App in Zukunft auf ihren Geräten anbieten werden. So hast du noch mehr Möglichkeiten, auf den Inhalt von Apple TV Plus zuzugreifen.


