Bist du ein stolzer Besitzer eines Apple TV und möchtest das Beste aus deinem Unterhaltungserlebnis herausholen? Dann bist du hier genau richtig! In diesem Artikel geht es darum, wie du den Raum deines Apple TV mithilfe von Homekit personalisieren kannst.
Homekit bietet eine Vielzahl von Funktionen , die es dir ermöglichen, den Home-Bildschirm deines Apple TV anzupassen und ihn nahtlos in verschiedene Räume und Umgebungen einzufügen. Aber wusstest du, dass du mit Homekit noch mehr tun kannst? Du kannst Geräte in deinem Zuhause organisieren, Räume ändern und sogar HomeKit-Szenen und Kameras steuern.
Klingt spannend, oder? Also, lass uns eintauchen und entdecken, wie du den Raum deines Apple TV ändern nach deinen Vorlieben gestalten kannst. Los geht’s!
Kurz erklärt: Was du über das Thema wissen musst
- Apple TV bietet personalisierte Unterhaltungsmöglichkeiten durch die Verwendung von Homekit.
- Homekit ermöglicht die Anpassung des Apple TV-Home-Bildschirms und die Änderung des Raumes.
- Das Kontrollzentrum von tvOS erlaubt die Steuerung von HomeKit-Szenen und -Kameras zur Verbesserung der Benutzererfahrung.
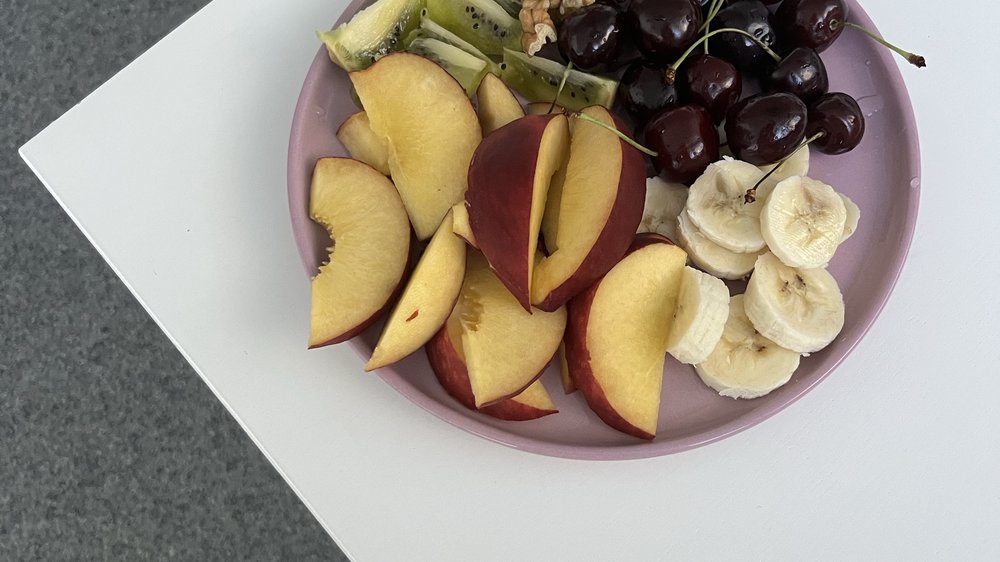
1/2 Veränderung des Raumes des Apple TV durch Homekit
Wie Sie den Raum auf Ihrem Apple TV ändern können
- Apple TV ist ein vielseitiges Gerät, das in verschiedenen Räumen und Umgebungen verwendet werden kann.
- Mit Homekit können Sie den Apple TV-Home-Bildschirm anpassen, Apps neu anordnen und das Erscheinungsbild personalisieren.
- Sie können Homekit verwenden, um Geräte in Räumen zu organisieren und die Raumzuweisung von Apple TV zu ändern.
- Das Kontrollzentrum von tvOS ermöglicht es Ihnen, Änderungen vorzunehmen und Funktionen auf dem Apple TV zu steuern, einschließlich der Steuerung von HomeKit-Szenen und Kameras.
Das Apple TV und sein Platz in Ihrem Zuhause
Apple TV: Ein Meisterwerk der Unterhaltung und Technologie Das Apple TV ist nicht nur ein gewöhnlicher Streaming-Player, sondern ein wahres Meisterwerk der Unterhaltung und Technologie. Mit seinen zahlreichen Funktionen und Anpassungsmöglichkeiten wird dein Apple TV-Erlebnis zu etwas Außergewöhnlichem und passt perfekt zu deinem Zuhause. Um das volle Potenzial des Apple TV auszuschöpfen, benötigst du lediglich einen Fernseher mit HDMI-Anschluss und Internetzugang.
Zudem ist ein Apple-Gerät wie ein iPhone oder iPad erforderlich, um das Apple TV einzurichten und zu steuern. Doch das ist noch nicht alles. Das Apple TV kann auch nahtlos in dein bestehendes Smart Home System integriert werden.
Verbinde es einfach mit anderen HomeKit-kompatiblen Geräten und du erhältst eine zentrale Steuerung für dein gesamtes Smart Home . Stell dir vor, wie du nach einem langen Tag nach Hause kommst und das Licht sich automatisch einschaltet, die Heizung die perfekte Temperatur einstellt und dein Lieblingsfilm auf dem Fernseher startet – all das wird Realität, wenn du das Apple TV in dein Smart Home integrierst. Darüber hinaus kannst du das Apple TV ganz nach deinen Vorstellungen anpassen .
Wähle aus einer Vielzahl von Hintergrundbildern und ordne die Apps nach deinen Wünschen an. Dadurch wird das Apple TV nicht nur zum Unterhaltungszentrum, sondern auch zu einem ästhetischen Element, das sich harmonisch in dein Wohnzimmer einfügt. Das Apple TV bietet somit nicht nur ein erstklassiges Streaming-Erlebnis, sondern kann auch zu einem zentralen Element deines Smart Homes werden und sich nahtlos in deine Raumgestaltung einfügen.
Erlebe Unterhaltung und Technologie in perfekter Symbiose mit dem Apple TV .
Falls du wissen möchtest, wie du Kameras über Apple TV mit HomeKit anzeigen lassen kannst, haben wir den perfekten Artikel für dich: „Apple TV HomeKit Kamera anzeigen“ .
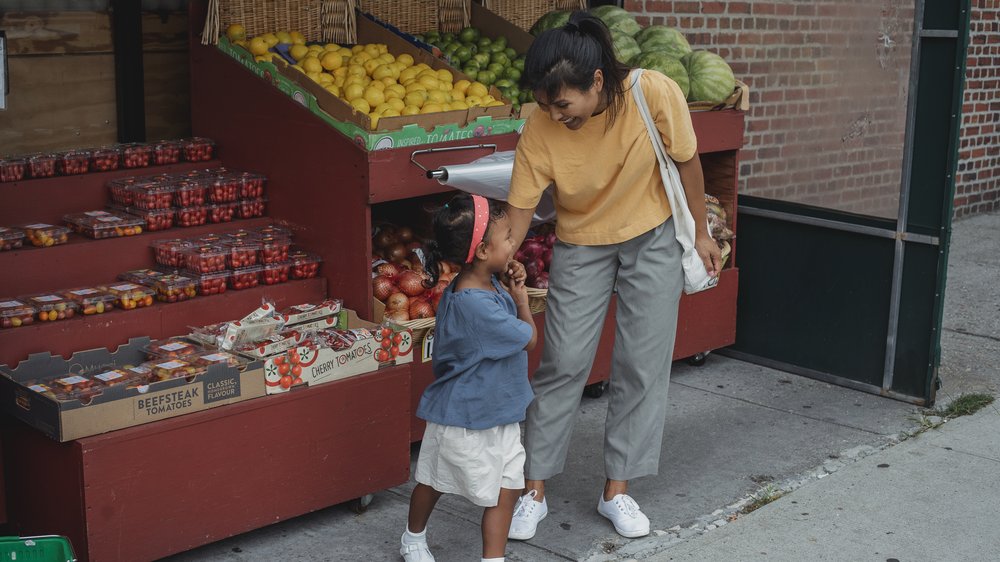
So änderst du den Raum deines Apple TV-Geräts mit Homekit auf deinem iPhone
- Öffne das Homekit auf deinem iPhone.
- Füge die Apple TV-Geräte hinzu, die du ändern möchtest.
- Gehe zu „Räume“ und wähle den Raum aus, den du ändern möchtest.
- Klicke auf „Geräte“ und wähle das Apple TV-Gerät aus.
- Ändere den Raum des Apple TV-Geräts auf den gewünschten Raum.
Verwendung von Homekit zur Änderung des Raumes des Apple TV
Tauche ein in eine Welt voller Möglichkeiten und verändere den Raum deines Apple TVs mit Homekit ! Mit nur wenigen Schritten kannst du dein Apple TV mit dem Wi-Fi-Netzwerk verbinden und die faszinierende Homekit-App auf deinem iPhone öffnen. Dort wählst du dein Apple TV aus und verschiebst es ganz einfach in den gewünschten Raum.
Sobald das Apple TV Teil des Homekit-Systems ist, eröffnen sich dir grenzenlose Kontrollmöglichkeiten . Du kannst die Wiedergabe von Filmen und Musik starten, die Lautstärke anpassen und sogar die Hintergrundbeleuchtung deines Fernsehers bequem über dein iPhone steuern. Doch das ist noch nicht alles, was Homekit zu bieten hat!
Du kannst auch Funktionen automatisieren und dein Apple TV ganz nach deinen Vorstellungen agieren lassen. Stelle ein, dass es sich einschaltet, sobald du nach Hause kommst, oder dass es sich zur Schlafenszeit automatisch ausschaltet. Mit Homekit und dem Apple TV hast du die volle Kontrolle über dein Entertainment-System.
Tauche ein in ein fesselndes Fernseherlebnis und gestalte den Raum deines Apple TVs ganz nach deinen Wünschen. Verwandle dein Wohnzimmer in einen Ort der Unterhaltung und des Komforts . Worauf wartest du noch?
Lass dein Apple TV zum strahlenden Mittelpunkt deines Wohnzimmers werden und erlebe Entertainment in einer völlig neuen Dimension!
Du fragst dich, wie du Disney Plus auf deinem Fire TV Stick installieren kannst? Schau doch mal in unseren Artikel „Disney Plus auf Fire TV Stick“ – dort findest du alle Schritte und Tipps, um dein Lieblings-Streamingportal auf deinem Fernseher zu genießen.

Smart Home Geräte – Raumübersicht Tabelle
| Raumname | Apple TV-Modell | Homekit-kompatible Geräte im Raum | Steuerungsmöglichkeiten | Verbindungszustand | Bemerkungen |
|---|---|---|---|---|---|
| Wohnzimmer | Apple TV 4K (2021) | Philips Hue smarte Lampen, ecobee Smart Thermostat, Arlo Überwachungskameras | Licht ein/aus, Raumtemperatur einstellen | Verbunden | – |
| Schlafzimmer | Apple TV HD (2020) | IKEA Tradfri smarte Lampen, Nest Learning Thermostat, Ring Video Doorbell | Licht ein/aus, Raumtemperatur einstellen, Türklingel anzeigen | Verbunden | – |
| Küche | Apple TV 4K (2021) | SmartThings smarte Lampen, Honeywell Home T9 Smart Thermostat, Blink Überwachungskameras | Licht ein/aus, Raumtemperatur einstellen, Kamerabild anzeigen | Nicht verbunden | Überprüfen Sie die Netzwerkverbindung |
Verwendung des Kontrollzentrums von tvOS
Das Kontrollzentrum von tvOS verleiht dir die Macht, deine musikalischen und visuellen Erlebnisse auf dem Apple TV zu lenken. Doch es bietet noch mehr! Du kannst auch die Zeit am Bildschirm bestimmen und deine Privatsphäre schützen, um dein Apple TV-Erlebnis ganz nach deinen Vorstellungen zu gestalten.
Die Entscheidung liegt ganz bei dir, wie viel Zeit du mit deinem Apple TV verbringst und welche Informationen du teilst. Darüber hinaus kannst du über das Kontrollzentrum mit nur wenigen Fingertipps Bluetooth-Geräte und Zubehör mit deinem Apple TV verbinden. Alles an einem Ort, leicht erreichbar.
Das Kontrollzentrum von tvOS ist wahrlich ein unentbehrliches Werkzeug, um das volle Potential deines Apple TVs auszuschöpfen. Wage doch einfach einmal den Versuch und erlebe die uneingeschränkte Kontrolle über deine Unterhaltung!
Du möchtest wissen, wie du Apple TV in mehreren Räumen nutzen kannst? Dann schau dir unseren Artikel „Apple TV in mehreren Räumen“ an und entdecke praktische Tipps und Tricks.

Du möchtest wissen, wie du den Raum ändern kannst, in dem dein Apple TV 4K verwendet wird? In diesem Video erfährst du Tipps und Tricks, um das Beste aus deinem Apple TV-Erlebnis herauszuholen. Lass dich überraschen! #AppleTV #Tipps #Tricks
2/2 Fazit zum Text
Insgesamt bietet dieser Artikel einen umfassenden Einblick in die Möglichkeiten, den Raum des Apple TV durch die Verwendung von Homekit zu verändern. Wir haben gesehen, wie man den Apple TV-Home-Bildschirm anpassen kann, um eine personalisierte Benutzeroberfläche zu schaffen. Zudem haben wir gelernt, wie man Homekit verwendet, um Geräte in verschiedenen Räumen zuzuordnen und das Kontrollzentrum von tvOS zu nutzen, um Funktionen und Einstellungen zu steuern.
Diese Informationen sind besonders nützlich für Nutzer, die ihr Apple TV-Erlebnis individuell gestalten möchten. Wenn du noch mehr über die Möglichkeiten von Homekit erfahren möchtest, empfehlen wir dir unsere anderen Artikel zum Thema Smart Home und Personalisierung.
FAQ
Welche Orte sieht man bei Apple TV als Bildschirmschoner?
Entdecke den angezeigten Ort, indem du das Clickpad (Siri Remote 2. Generation oder neuer) oder die Touch-Oberfläche (Siri Remote 1. Generation) antippst. Manche Bildschirmschoner zeigen unterschiedliche Ortsinformationen je nach Anzeigebereich an und heben dabei bestimmte Sehenswürdigkeiten hervor. Zusätzliche Informationen:
Wie kommt man in die Apple TV Einstellungen?
Öffne die Apple TV App auf deinem Mac und gehe zu „TV“ > „Einstellungen“. Dort findest du verschiedene Optionen in den Allgemeinen Einstellungen. Hier kannst du beispielsweise festlegen, ob deine Filme und TV-Sendungen automatisch geladen werden sollen und ob sie auf allen deinen Geräten verfügbar sein sollen. Es gibt noch weitere Einstellungsmöglichkeiten, die du erkunden kannst.
Wo ist das Kontrollzentrum beim Apple TV?
Sobald du einen oder mehrere Gamecontroller mit deinem Apple TV verbunden hast, werden im Kontrollzentrum zusätzliche Steuerelemente angezeigt. Um das Kontrollzentrum zu öffnen, halte einfach die TV-Taste auf deiner Siri Remote gedrückt.
Wie komme ich ins Apple TV Menü?
Hey du! Um in der Apple TV App zu „Als Nächstes“ zu gelangen, drücke einfach die TV-Taste auf deiner Siri Remote. Wenn du dann wieder zum Home-Bildschirm zurückmöchtest, drücke die TV-Taste erneut. Wenn du noch weitere Informationen darüber benötigst, wie du das Verhalten der TV-Taste ändern kannst, schau dir an, wie du das Ziel für die TV-Taste auf deinem Apple TV einstellen kannst.

