Hast du auch schon einmal das Problem gehabt, dass Apple TV+ nur in englischer Sprache verfügbar ist? Du bist nicht allein! Viele Benutzer der Apple Community haben dieses Problem mit „apple tv nur englisch“ gemeldet und suchen nach einer Lösung.
In diesem Artikel werde ich dir zeigen, wie du die Sprache für Videos in der Apple TV App oder im iTunes Store ändern kannst. Denn wer möchte schon auf seine Lieblingsserien und -filme verzichten, nur weil sie in einer fremden Sprache abgespielt werden? Also bleib dran und erfahre, wie du dieses Problem ganz einfach mit „apple tv nur englisch“ lösen kannst.
Aber bevor wir loslegen, hier ist noch eine interessante Tatsache: Apple TV+ bietet eine Vielzahl von Inhalten in verschiedenen Sprachen an, aber es kann vorkommen, dass die Standardeinstellung auf Englisch mit „apple tv nur englisch“ gesetzt ist. Jetzt lass uns sehen, wie wir das ändern können.
Auf einen Blick: Das steckt hinter dem Thema
- Apple TV+ stellt die Sprache standardmäßig auf Englisch ein, was zu Problemen führen kann.
- Eine Anleitung wird bereitgestellt, wie man die Sprache für Videos in der Apple TV App oder im iTunes Store ändern kann.
- Es werden Lösungen für den Fall gegeben, dass keine Untertitel- oder Sprachoptionen angezeigt werden, sowie Informationen zum Starten einer Diskussion in der Apple Support Community.

1/6 Das Problem: Apple TV+ stellt die Sprache auf Englisch
Beispiele aus der Apple Community
In der Welt der Apple-Enthusiasten brodelt es. Ein Problem hat sich eingeschlichen, das die Sprachauswahl bei Apple TV+ betrifft. Englisch behauptet hartnäckig seinen Platz als Standardsprache und macht es den Nutzern schwer, die gewünschte Sprache in der Apple TV App einzustellen.
Eine frustrierende Angelegenheit, vor allem, wenn man lieber Inhalte in der eigenen Muttersprache genießen möchte. Doch die betroffenen Nutzer lassen sich nicht entmutigen. Sie teilen ihre Erfahrungen und suchen nach Lösungen .
Es ist an der Zeit, dass Apple diese Rückmeldungen ernst nimmt und Maßnahmen ergreift, um die Sprachauswahl benutzerfreundlicher zu gestalten. Denn du bist nicht allein, wenn du Schwierigkeiten hast, die Sprache auf Apple TV+ zu ändern. Die Apple Support Community steht bereit, um dir bei der Lösung dieses Problems zu helfen.
Falls du die Sprache auf deinem Apple TV ändern möchtest, habe ich hier einen hilfreichen Artikel für dich: „Apple TV Sprache ändern“ . Dort findest du alle Informationen, die du benötigst, um die gewünschte Sprache einzustellen.
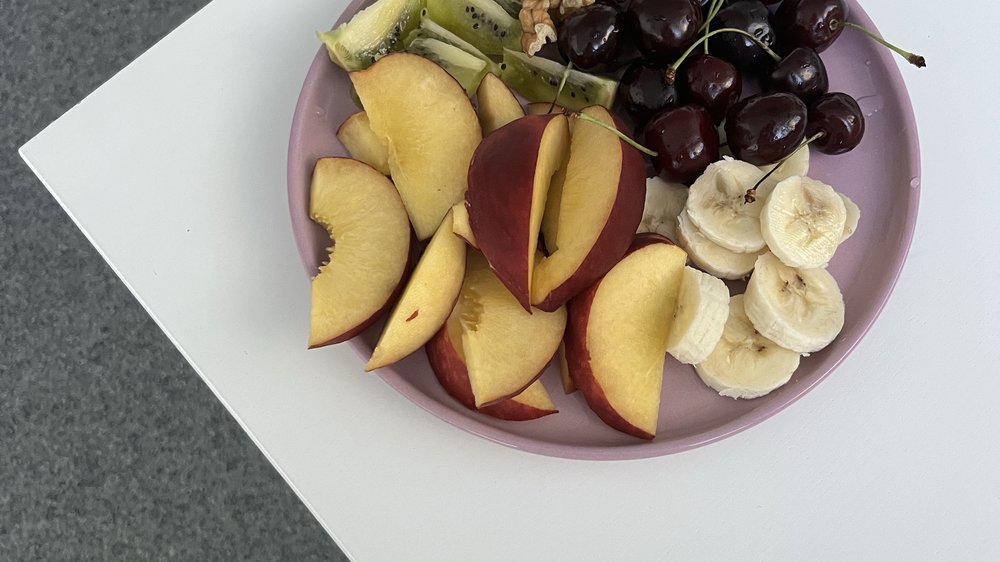
Sprachen und Verfügbarkeit: Tabelle
| Sprache | Verfügbarkeit | Untertitel | Audiospur |
|---|---|---|---|
| Deutsch | Ja | Ja | Ja |
| Englisch | Ja | Ja | Ja |
| Französisch | Ja | Ja | Ja |
| Spanisch | Ja | Ja | Ja |
| Italienisch | Ja | Ja | Ja |
| Portugiesisch | Ja | Ja | Ja |
| Niederländisch | Ja | Ja | Ja |
| Russisch | Ja | Ja | Ja |
| Chinesisch | Ja | Ja | Ja |
| Japanisch | Ja | Ja | Ja |
2/6 Wie man die Sprache für Videos in der Apple TV App oder im iTunes Store ändert
Auf dem Apple TV, Smart-TV oder Streaming-Gerät
Das Ändern der Spracheinstellung auf deinem Apple TV , Smart-TV oder Streaming-Gerät kann manchmal knifflig sein. Doch keine Sorge, es gibt Lösungen dafür. Eine Möglichkeit ist, die Systemsprache direkt auf deinem Apple TV anzupassen.
Das kannst du ganz einfach in den Einstellungen tun, indem du auf „Allgemein“ und dann auf “ Sprache und Region “ klickst. Dort kannst du die gewünschte Sprache auswählen. Es kann jedoch vorkommen, dass die Sprachoptionen auf deinem Apple TV nicht aufgelistet sind.
Bevor du in Panik gerätst, überprüfe zunächst deine Internetverbindung und stelle sicher, dass du die neueste Softwareversion installiert hast. Falls du immer noch Probleme hast, ist es ratsam, den Apple-Support zu kontaktieren. Sie sind Experten auf diesem Gebiet und können dir mit zusätzlichen Lösungsansätzen weiterhelfen.
Mit diesen Tipps solltest du in der Lage sein, die Sprachprobleme auf deinem Apple TV , Smart-TV oder Streaming-Gerät erfolgreich zu lösen. Nun kannst du deine Lieblingsinhalte in der gewünschten Sprache genießen. Viel Spaß dabei!
Falls du die Sprache auf deinem Apple TV für Sky ändern möchtest, findest du in unserem Artikel „Apple TV Sky Sprache ändern“ nützliche Tipps und Anleitungen.

Auf dem iPhone, iPad oder iPod touch
Auf Apple-Geräten kann es zu Problemen mit der Sprachauswahl kommen, wenn die Einstellungen nicht richtig konfiguriert sind. Um die Sprache auf deinem iPhone, iPad oder iPod touch zu ändern, öffne einfach die Einstellungen-App, gehe zu „Allgemein“ und dann zu “ Sprache & Region „. Dort kannst du die gewünschte Sprache auswählen und bestätigen.
Wenn du Untertitel auf deinem Apple-Gerät aktivieren möchtest, öffne die Einstellungen-App, gehe zu „Bedienungshilfen“ und dann zu „Untertitel & Untertitel-Stil“. Schalte den Schalter neben „Untertitel“ ein und wähle den gewünschten Stil und die Größe der Untertitel aus. Mit diesen einfachen Schritten kannst du die Sprache ändern und Untertitel aktivieren, um ein erstklassiges Seherlebnis zu genießen.
Die Kunst der Sprachanpassung auf deinem Mac oder PC Hast du jemals darüber nachgedacht, wie du die Spracheinstellungen auf deinem Mac oder PC für Apple TV+ ändern kannst? Es ist eigentlich ganz einfach. Lass mich dir eine Anleitung geben.
3. Wähle deine bevorzugte Sprache aus und stelle sicher, dass sie als Standard festgelegt ist.
5. Möchtest du Untertitel oder Sprachoptionen aktivieren? Öffne die Apple TV App oder den iTunes Store , suche nach dem Video, das du abspielen möchtest, und wähle die gewünschten Optionen aus. Falls du noch immer Schwierigkeiten hast, steht dir der Apple-Support gerne zur Seite.
Sie sind bereit, dir zu helfen . Mit diesen einfachen Schritten kannst du die Spracheinstellungen anpassen und deine Lieblingsvideos auf Apple TV+ in vollen Zügen genießen . Viel Spaß dabei!

Apple TV bietet eine Vielzahl an Inhalten, aber viele Nutzer fragen sich: Ist Apple TV+ nur auf Englisch verfügbar? In diesem Video erfährst du alles, was du über die Apple TV+ App wissen musst. Lerne, wie du die App nutzt und welche Inhalte in deiner Sprache verfügbar sind. Tauche ein in die Welt von Apple TV+ und entdecke spannende Serien und Filme.
3/6 Was tun, wenn keine Untertitel- oder Sprachoptionen angezeigt werden
Falls du auf deinem Apple TV keine Untertitel oder Sprachoptionen findest, gibt es einige Lösungsansätze , die du ausprobieren könntest.
1. Überprüfe zunächst deine Internetverbindung , um sicherzustellen, dass sie stabil ist. Manchmal können langsame Verbindungen dazu führen, dass die Optionen nicht richtig geladen werden.
2. Vergewissere dich, dass du die neueste Version der Apple TV-Software installiert hast. Gehe dafür in die Einstellungen und suche nach verfügbaren Updates . Lade sie herunter und installiere sie, um sicherzugehen, dass du die aktuellste Version hast.
3. Schau in den Geräteeinstellungen deines Apple TVs nach den Einstellungen für Untertitel und Sprache. Überprüfe, ob die gewünschten Optionen aktiviert sind und die richtige Sprache ausgewählt ist.
4. Wenn diese Schritte nicht weiterhelfen, zögere nicht, den Apple-Support zu kontaktieren. Sie können dir weitere Unterstützung und spezifische Lösungen für dein Problem bieten. Mit etwas Glück kannst du mithilfe dieser Schritte das Problem beheben und wieder das volle Nutzungserlebnis auf deinem Apple TV genießen.

So änderst du die Spracheinstellungen auf deinem Apple TV
- Öffne die Apple TV App oder den iTunes Store.
- Gehe zu den Einstellungen.
- Wähle die Option „Sprache“ aus.
4/6 Wie man CC oder SDH standardmäßig aktiviert
Mach dein Seherlebnis noch fesselnder, indem du die Untertitel für alle Videos in der Apple TV App aktivierst . Gehe einfach in die App-Einstellungen und wähle die Option „Untertitel“. Sollte die Option nicht sichtbar sein, überprüfe deine Internetverbindung und aktualisiere die Apple TV-Software.
Bei anhaltenden Schwierigkeiten wende dich gerne an den Apple-Support. Nun wünsche ich dir viel Vergnügen beim Videoschauen mit Untertiteln!
Aber falls du mal versehentlich die Spracheinstellungen deines Apple TV auf Englisch statt Deutsch geändert hast, findest du in unserem Artikel „Apple TV Englisch statt Deutsch“ eine einfache Anleitung, wie du das Problem beheben kannst.
So änderst du die Sprache auf Apple TV+: Eine Lösung für das Problem mit englischsprachigen Inhalten
- Apple TV+ bietet standardmäßig nur englischsprachige Inhalte an.
- Benutzer der Apple Community haben dieses Problem gemeldet und nach Lösungen gesucht.
- Es gibt verschiedene Möglichkeiten, die Sprache für Videos in der Apple TV App oder im iTunes Store zu ändern.
- Dies kann auf dem Apple TV, Smart-TVs, Streaming-Geräten, iPhones, iPads, iPod touch, Macs oder PCs erfolgen.
5/6 Starten einer Diskussion in der Apple Support Community
Keine Sorge, wenn du auf Apple TV+ Sprachprobleme hast. In der Apple Support Community kannst du Fragen stellen und von anderen Benutzern lernen. Melde dich an oder erstelle ein Konto, um eine Diskussion zu starten.
Hier kannst du deine Erfahrungen teilen und nach Lösungen suchen. Die Apple Support Community bietet die perfekte Unterstützung .
Wenn du die Sprache auf deinem Apple TV ändern möchtest, findest du alle Informationen dazu in unserem Artikel „Apple TV Sprache ändern mit dem iPhone“ .

6/6 Fazit zum Text
In diesem Artikel haben wir das Problem von Apple TV+ untersucht, bei dem die Sprache standardmäßig auf Englisch eingestellt ist. Wir haben Beispiele aus der Apple Community präsentiert, in denen Benutzer dieses Problem gemeldet haben. Anschließend haben wir eine Schritt-für-Schritt-Anleitung zur Änderung der Sprache für Videos in der Apple TV App oder im iTunes Store präsentiert, basierend auf den Anweisungen des Apple Support.
Wir haben spezifische Schritte für verschiedene Geräte wie Apple TV, Smart-TVs, Streaming-Geräte, iPhones, iPads, iPod touches, Macs und PCs aufgeführt. Zusätzlich haben wir Tipps und Ratschläge gegeben, falls keine Untertitel- oder Sprachoptionen angezeigt werden. Wir haben auch erklärt, wie man CC oder SDH standardmäßig aktiviert und wie man eine Diskussion in der Apple Support Community startet, falls das Problem weiterhin besteht.
Dieser Artikel bietet eine umfassende Lösung für das Problem der englischen Spracheinstellung auf Apple TV+ und hilft den Lesern, das Problem zu beheben und ihr Seherlebnis zu verbessern. Wenn du weitere Fragen oder Probleme hast, empfehlen wir dir, unsere anderen hilfreichen Artikel im Zusammenhang mit Apple TV und Streaming-Diensten zu lesen.
FAQ
Warum ist bei Apple TV alles auf Englisch?
Schau mal, ob du die Einstellungen deiner Apple TV-App auf all deinen Geräten überprüfst, um sicherzustellen, dass die Spracheinstellungen richtig eingestellt sind. Vergewissere dich auch, dass die bevorzugte Sprache auf deinem Apple TV korrekt eingestellt ist.
Sind die Filme bei Apple TV auf Deutsch?
Du kannst bei Apple TV+ nicht nur Serien und Filme auf Deutsch, sondern auch in vielen anderen Sprachen schauen, einschließlich der Originalsprache. Diese Vielfalt ermöglicht es dir, eine größere Auswahl an Inhalten zu genießen und deine Sprachkenntnisse zu verbessern. Außerdem bietet Apple TV+ ab dem 21. Juni 2023 eine noch breitere Auswahl an Filmen und Serien an.
Wie kann man englische Filme auf Deutsch umstellen?
Hier sind ein paar Informationen zur Sprache und den Untertiteln auf Google Play Filme & Serien: 1. Öffne Google Play Filme & Serien auf deinem Computer. 2. Suche nach einem Film oder einer Serie, die dich interessiert. 3. Klicke auf „Weitere Informationen“ und finde dort Angaben zur verfügbaren Audiosprache und den Untertiteln. Das war’s schon! Viel Spaß beim Anschauen deiner Lieblingsfilme und -serien!
Wie kann ich bei Apple die Sprache ändern?
Möchtest du die Sprache auf deinem iPhone oder iPad ändern? Kein Problem! Hier ist, wie du es machst: 1. Öffne die Einstellungen-App. 2. Tippe auf „Allgemein“. 3. Wähle „Sprache & Region“ aus. 4. Tippe auf „Sprache hinzufügen“. 5. Wähle die gewünschte Sprache aus. 6. Wähle eine primäre Sprache aus. Beachte, dass eine Warnmeldung erscheinen wird und dich auffordert, eine Sprache als primäre Sprache festzulegen. Das war’s! Mit diesen einfachen Schritten kannst du die Sprache auf deinem Gerät ändern. Viel Spaß beim Ausprobieren!


